Dosyaları Toplu Olarak Yeniden Adlandırma

Windows’ta iki veya üç dosyayı yine adlandırmanız gerektiğini zannedelim. Birkaç kere tıklayıp eş veya aynı bilgileri yazmakta bir mahzur görmezsiniz, değil mi? Ancak, bunu on veya daha fazla kere yapmak zorunda kalırsanız veya yine adlandırmanız gereken çok rakamda dosyanız varsa, acilen sıkıcı hale gelecektir.

Muhtemelen ikiden az dosyayı yine adlandırmanın süratli bir yolu olup olmadığını merak etmişsinizdir.
Yanıt evet. Bunu yapmanın birkaç yolu vardır.
Bu yazı, Komut İstemi ve Dosya Gezgini’ni kullanarak dosyaları toplu olarak nasıl yine adlandıracağınızı gösterir. Haydi başlayalım.
Komut İstemi Kullanılarak Dosyaları Toplu Olarak Yine Adlandırma
Komut İstemi, Windows’ta komutları yürütmenize, dosyaları onarmanıza, toplu iş dosyalarını çalıştırmanıza ve komut dosyalarını çalıştırmanıza müsaade eden eşsiz bir taşıttır. Pencereler.
Windows’ta dosyaları toplu olarak yine adlandırmak için Komut İstemi’nin nasıl kullanılacağı aşağıda açıklanmıştır.
Anekdot: PowerShell, Komut İstemi ile aynı değildir ve bazı komutlar çalışmaz. Dosya isimlerinde boşluk bırakmak için kullanılan alıntılar, Powershell’de çalışmayan bir örnektir. PowerShell’de “cmd” yazıp “Enter” tuşuna basmadığınız sürece, bu kısım sadece Komut İstemi içindir.
Dosyaları Toplu Olarak Yine Adlandırma: Komut İstemini Kullanarak Daha Fazla Metin ve Daha Az Karakter Ilave Edin
Bu işlem ismin orijinal kısmında kaç karakter yakalamak istediğinizi tanımlamak için “?” kullanır.
Ayrıca “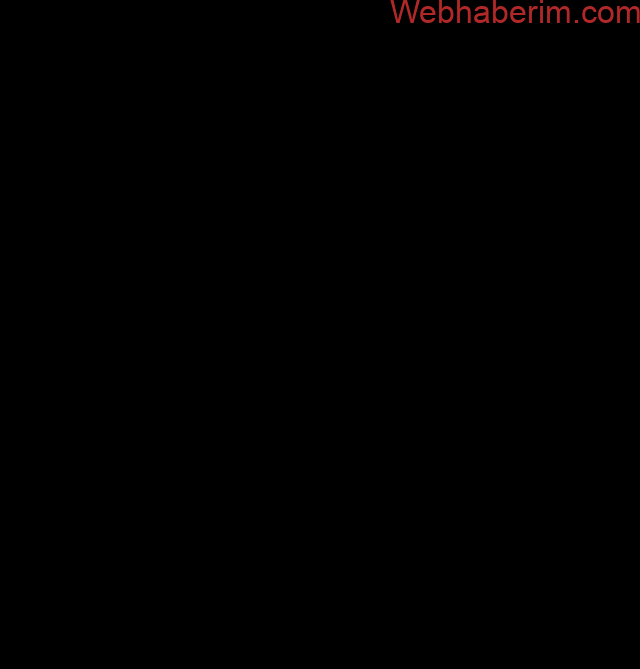 (Windows Tuşu) + R” tuşlarına basıp yazabilirsiniz.
(Windows Tuşu) + R” tuşlarına basıp yazabilirsiniz.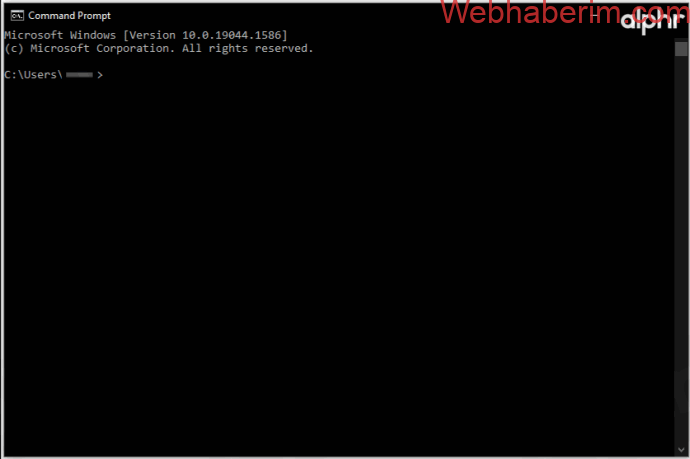
cd [sürücü harfi]:[klasör 1][klasör2] veya yolun gerektirdiği rakamda klasör yazın. Köşeli parantezleri cd c: ester gibi doğru isimlerle değiştirin.
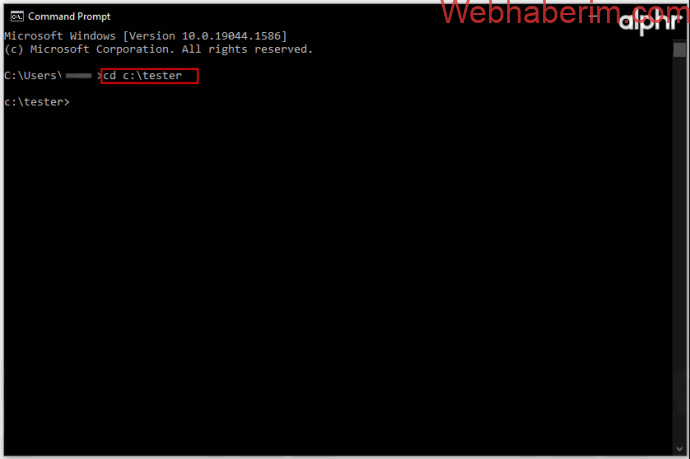
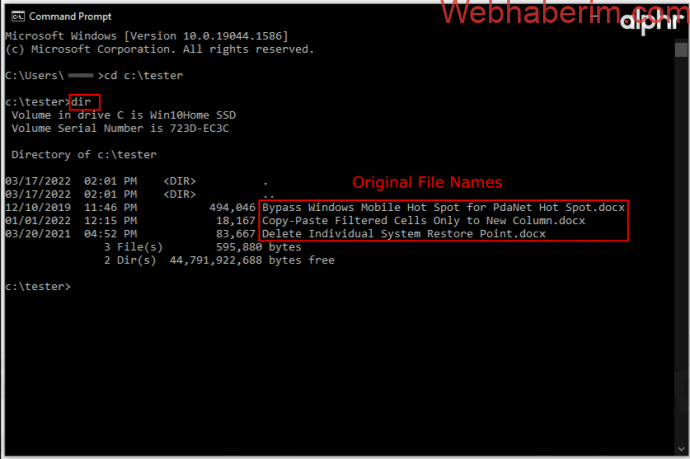
En uzun dosya ismini eşleştirmek için üzerine gidebilirsiniz, böylece on sual işareti her dosya isminde ondan minik olan tüm karakterleri tutar.
Örnek: ren *.docx ??????-Windows-Notes .*, ilk altı karakteri gözeterek ve sonuna “-Windows-Notes” ilave ederek tüm “.docx” dosyalarını yine adlandırır.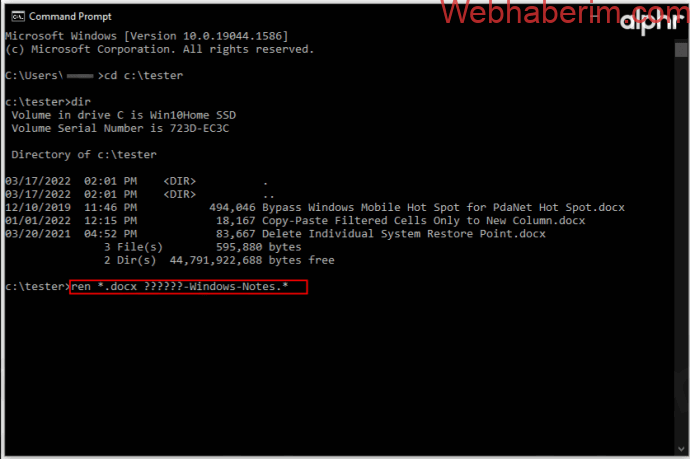
eşitlik. Birden çok karakterin aynı anda nasıl kırpılacağı aşağıda açıklanmıştır.
Örneğin, evvelden özelleştirilmiş isimlerle kırpılması gereken .jpg dosyalarınız olabilir. Bu işlev, orijinal resimleri, sual işaretleri.
Bu örnek, “mountain_trip.jpg” isimli bir dosyayı “mounta.jpg”ye dönüştürecektir. Tabii ki, dosya ismi altı karakter veya daha kısaysa, aynı kalacaktır.Şimdi, tümü “tatil_2019” ile başlayan birden çok dosya ismini “vacay_19” ile başlayacak biçimde yine adlandırmak için kullanmanız gereken komut şudur: “ren tatil_2019*.* vacay_19*.*”
Bu alternatifi, dosya isimlerini kısaltmak için kullanışlı bir komuttur.
Belli Uzantılara Sahip Dosyaları Değiştir
Bir klasörde muhtelif dosya cinsleri bulunduğunu ve .jpg uzantılı olanları yine adlandırmak istediğinizi zannedelim.
Komut İstemi bunu çok basitleştirir. Örneğin, “tatil_2019” başlıklı tüm dosyaları “vacay_19” olarak yine adlandırmak istiyorsunuz, ancak sadece .jpg uzantısına sahip olanlar. Bunu nasıl yapacağınız aşağıda açıklanmıştır.
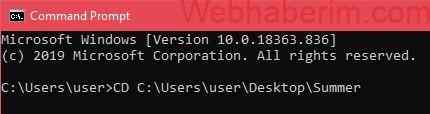
Bu komut, yukarıyadaki gibi tüm mevzubahisi dosya isimlerini yine adlandırır, ancak bunu sadece .jpg dosyaları için yapar.
Uzantıları Değiştir
Bazen, birden çok dosya için dosya uzantılarını değiştirmek isteyebilirsiniz.
.png”, örneğin tüm .jpg dosyalarını .png dosyalarına dönüştürmek için. Bunu mevcut tüm uzantılar için yapabilirsiniz.
Dosya Gezgini’ni Kullanarak Dosyaları Toplu Olarak Yine Adlandırın
Windows 10’daki Dosya Gezgini, birden çok dosyayı yine adlandırmak için kullanışlı bir özellik sunar. Çok kolay ve erişilebilir. Bu usulün tek dezavantajı, “#”nin rakamları temsil ettiği “2021 Yaz Tatili (1), 2021 Yaz Tatili (2) vb. gibi her dosya isminin sonuna “(#)” ilave etmesidir.
Bu sebeple, bunlardan birini hoşlandığınızla değiştirmeli, ardından bu işlemi kullanmalısınız. Tek bir dosyayı nasıl yine adlandıracağınızı bildiğinizi ve birden çok dosya üzerinde hemen çalışmaya başladığınızı zannedelim.
Birden Çok Dosyayı Aynı Anda Yine Adlandırma
Listede çok rakamda dosya varsa ve bunların çok azını yine adlandırmak istemiyorsanız, hepsini tercih edin, Ctrl tuşunu basılı tutun ve tercihini kaldırmak istediğiniz dosyaları tıklayın. Eş biçimde, bir dizi dosya tercih etmek için Shift tuşunu kullanabilirsiniz.
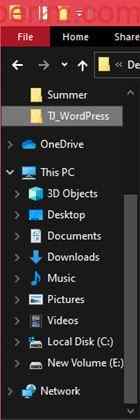
Tercih Ettiğiniz dosyaların her birinin tercih ettiğiniz isimle yine adlandırıldığını, aralarındaki tek farkın (01), (02), vb. gibi ek numaralandırma olduğunu fark edeceksiniz.
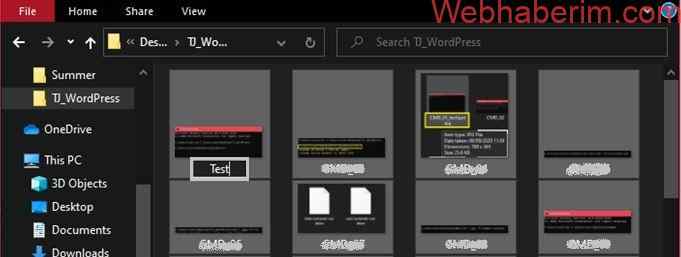
Yapmak istediğiniz bu değilse veya neticelerden hoşnut değilseniz ve Komut İstemi çözümünü sınamak istiyorsanız, yine adlandırmayı geri almak için Ctrl+Z’ye basın.
Alternatif spektrumu için gidiyorsanız, Komut İstemi’ni kullanın. Kolay görünmeyebilir, ancak alıştığınızda böyle olur.
Ek SSS
1.Komut İstemi ve PowerShell rastgele bir geri alma işlevi kapsamaz. Klavyenizde başka bir şeye değmeden evvel Ctrl+Z tuşlarına basın, farklılıklar geri alınır. Bazı kullanmakta olanlar geri alma işlevinin kısa bir zaman sınırı olduğunu bildiriyor, bu sebeple muhtemel olduğunca acele geri alın.
2.
Bir programın veya işletim sisteminin çalışması için zorunlu olan bir dosya ismini veya bir dosyanın uzantısını değiştirirseniz, işleri karıştırabilirsiniz.
Bir programın veya işletim sisteminin çalışması için zorunlu olan bir dosya ismini veya bir dosyanın uzantısını değiştirirseniz, işleri karıştırabilirsiniz.
Toplu yine adlandırma, normal yine adlandırmaya göre daha büyük bir tehlike taşır zira daha aşırısı vardır. gözden kaçırabileceğiniz şeyler.
3. Dosyaları toplu olarak yine adlandırmak için rastgele bir üçüncü taraf taşıtı önerir misiniz?
Dosya Gezgini’nin sınırlamaları ve Komut İstemi dosya yine adlandırma alternatiflerinin karışıklığıyla birlikte, her iki dünyanın en iyi özelliklerini bir araya getiren üçüncü taraf vasıtaları ve uygulamaları gelişti.
Dosya yine adlandırma mevzusunda uzman olan ReNamer.
Yeniden de, Komut İstemi’ni kullanarak birden çok dosyayı yine adlandırmak iyi bir başlangıç noktasıdır. Komut İstemi’nin kullanımı, sadece yine adlandırma kullanımının çok ötesine uzanır, bu sebeple yolunuzu öğrenmek her zaman istenir. Ayrıca, bu mevzuyla ilgileniyorsanız, kodlama için bir basamak taşıdır.
Kapanışta, Dosya Gezgini ve Komut İstemi’nin dezavantajları ve neticeleri vardır.
Rastgele bir gelişmiş toplu yine adlandırma yapmanız gerekiyorsa, üçüncü taraf uygulamalarla uğraşmak istemiyorsanız, Komut İstemi müracaat eteceğiniz taşıt olmalıdır.
Umarım bu rehber, toplu yine adlandırma hakkında daha fazla bilgilenmenize destekçi olur ve dosyalarınızı daha iyi organize etmek için taşıtlar. Dosyaları tek tek yine adlandırmak sıkıcı ve zaman akdikeni olsa da, dosyaları toplu olarak yine adlandırmak, özellikle günümüz dünyasının yoğunluğuyla birlikte netlikle zamandan tasarruf sağlar.
…

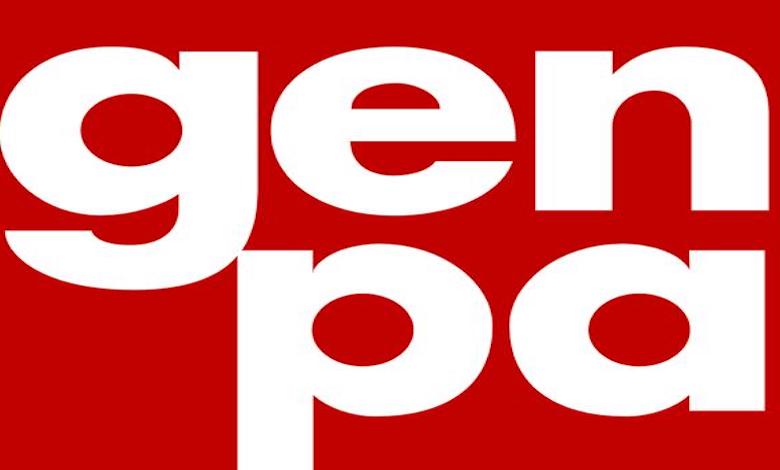
![En İyi Antivirüs Programları Sıralaması [Ücretli ve Ücretsiz] 2022 13 En Iyi Antivirus Programlari Siralamasi](/wp-content/uploads/2022/06/En-Iyi-Antivirus-Programlari-Siralamasi-Ucretli-ve-Ucretsiz-2022-390x220.jpg)


