Ekran Görüntüsü Nasıl Alınır?

Ekran görüntüsü almak, her Windows PC’de bulunan kullanışlı bir özelliktir. Cep telefonunda ekran görüntüsü almak kadar basit olmasa da, yine de oldukça basittir. Ayrıca, Windows 11’de bunu yapmanın birkaç yolu vardır.

Bu makale, Windows 11 bilgisayarınızda ekran görüntüsü almak için deneyebileceğiniz tüm farklı yöntemlerde size yol gösterecektir.
Windows 11’de Tüm Ekranın Ekran Görüntüsü Nasıl Alınır
Tüm ekranın ekran görüntüsünü almanın en basit yolu PrtSc düğmesini kullanmaktır. Klavyenizdeki PrtSc tuşuna bastığınızda, Windows ekran görüntüsünü panonuza kaydeder, ancak alındığına dair bir bildirim almazsınız. Ekran görüntüsünün tam ekran görüntüsü, Microsoft Word veya Paint gibi bir metin düzenleyiciye veya hatta Ctrl+V kullanılarak bir e-postanın gövdesine yapıştırılarak görülebilir.
Windows+PrtSc tuşlarına bastığınızda tuşlarıyla, tüm masaüstünüzün anlık görüntüsünü alabilir ve ilk seçenekte olduğu gibi bilgisayarınızdaki bir klasöre kaydedebilirsiniz. Ekran görüntüsünü “Resimler” ve ardından “Ekran Görüntüleri” içinde bulabilirsiniz.
Ekran görüntünüzün bir kopyasını bir resim dosyası olarak kaydetmek için PrtSc’yi OneDrive ile birlikte kullanmak da mümkündür. Bu, sizi bir uygulamayı başlatıp panodan yapıştırmaktan kurtaracak basit bir çözümdür.
Bunu nasıl yapacağınız aşağıda açıklanmıştır:

Windows 11’de Ekranınızın Bir Bölümünün Ekran Görüntüsü Nasıl Alınır
Windows 11 ile kısmi ekran görüntüsü alabilirsiniz. Bu kullanışlıdır çünkü herkes her seferinde tüm ekranının ekran görüntüsünü almak istemez. Win + Shift + S tuşlarına bastığınızda ekranın üst kısmında küçük bir Ekran Alıntısı Aracı menüsü açılır. Daha sonra, bir yere kopyalayıp yapıştırabilir ve bir göz atabilirsiniz. Anlık görüntüyü ayarlamak için ekranın alt kısmındaki “Snipping Tool önizlemesi”ne tıklayın. Ekran görüntüsünü döndürebilir, kırpabilir veya düzenleyebilir ve masaüstünüze kaydedebilirsiniz.
Snipping Tool ile gecikmeli ekran görüntülerini de yakalayabilirsiniz. Anlık görüntünüzü üç, beş veya 10 saniye ertelemek mümkündür.
Windows 11’de Gecikmeli Ekran Görüntüsü Nasıl Çekilir
Windows 11, işletim sistemiyle birlikte yerleşik Ekran Alıntısı Aracına sahiptir. Ekran görüntüsü almak için uygulamayı açmanız yeterlidir.
Bu aracı kullanarak gecikmeli ekran görüntüsünü şu şekilde alabilirsiniz:
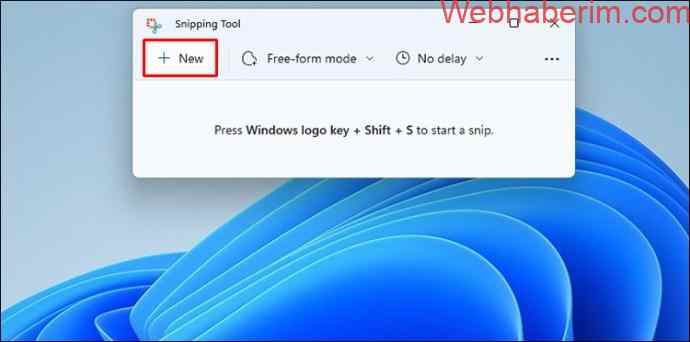
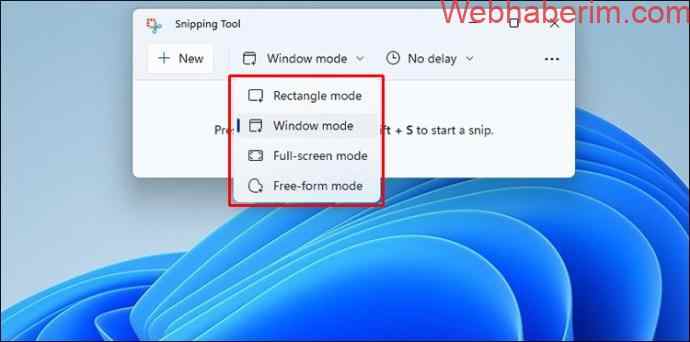 {9 }
{9 }
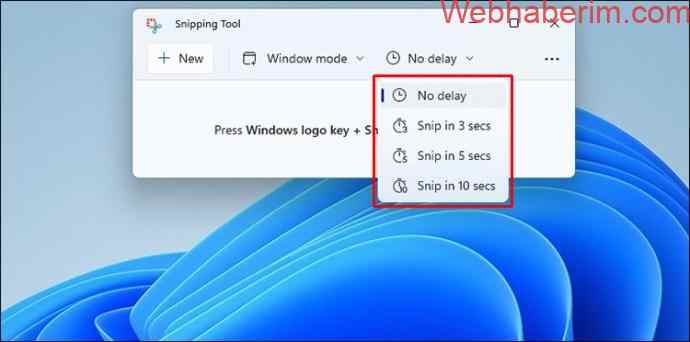
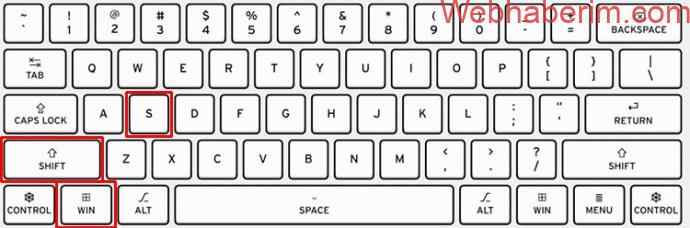
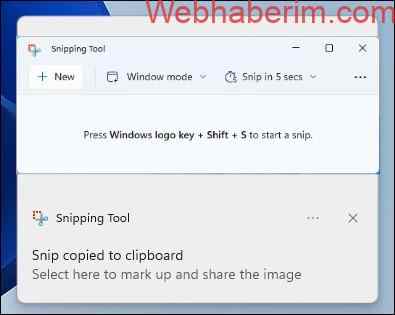
Resmi panoya kopyalamak yerine, Ekran Alıntısı Aracı’nı açmak için PrtSc tuşunu yapılandırabilirsiniz. Bunun gibi uygulamalar PrtSc tuşuyla aynı şeyi yapsa da, ek özellikler onları çok kullanışlı kılıyor. SnagIt ayrıca ekran etkinliği, pencere kaydırma ve oklar gibi görseller hakkında bir video yakalayabilir.
Oyun Çubuğunu Kullan
Oyun çubuğuna Windows Tuşu–G tuşlarına basılarak erişilebilir. Buradan Yakala penceresinde bir kamera simgesi var. Bunu yaptığınızda, anlık görüntünüz Videos/Captures alt klasöründeki kullanıcı klasörünüzün altına kaydedilir. Oyun çubuğunu kullanmamayı tercih ederseniz, Windows Key–Alt–PrtSc kısayolunu kullanabilirsiniz.
Ekran Görüntüsü Uzakta
Windows 11, ekranınızın ekran görüntüsünü istediğiniz gibi almak için birkaç seçeneğe sahiptir. Bu, ekranınızın içeriğini başkalarıyla paylaşmanızı kolaylaştırır. Ekran görüntüsünü kaydettikten sonra aynı şekilde resim olarak gönderebilirsiniz. Ancak, bunu bir grup insanla paylaşıyorsanız, ekran görüntüsünün herhangi bir önemli kişisel bilgi gösterip göstermediğini kontrol edin.


