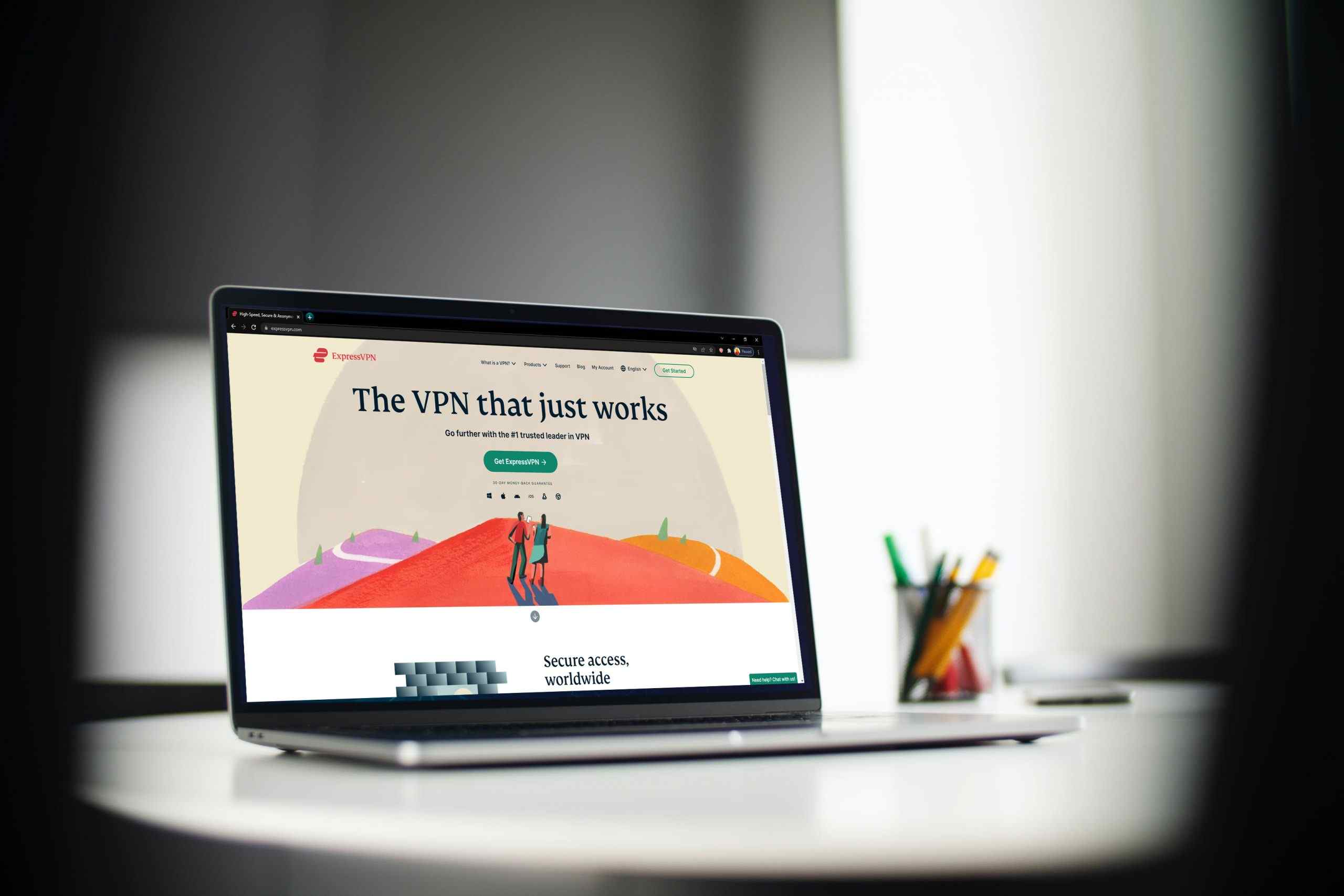Farklı Programlar İçin Ses Çıkış Aygıtı Nasıl Değiştirilir [Windows veya Mac]
![Farklı Programlar İçin Ses Çıkış Aygıtı Nasıl Değiştirilir [Windows veya Mac] 1 Farklı Programlar İçin Ses Çıkış Aygıtı Nasıl Değiştirilir [Windows veya Mac]](/wp-content/uploads/2022/03//farkli-programlar-icin-ses-cikis-aygiti-nasil-degistirilir-windows-veya-mac.png)
Çoğu birey, bilgisayarda ses çıkış cihazı seçmenin olası olduğunu öğrenir. Ancak çoğu birey, her program ve uygulama için ses çıkışını özelleştirebileceklerinin farkında değil. Bu biçimde, kulaklıklarınızdan, harici hoparlörlerinizden, monitör hoparlörlerinizden vb. hangi sesin geleceğini tercih edebilirsiniz.
![Farklı Programlar İçin Ses Çıkış Aygıtı Nasıl Değiştirilir [Windows veya Mac] 2 How to Change the Audio Output Device for Different Programs [Windows or Mac]](/wp-content/uploads/2022/03/farkli-programlar-icin-ses-cikis-aygiti-nasil-degistirilir-windows-veya-mac-62294e232679b.png)
Değişik programlar için ses çıkış makinesini değiştirme hakkında daha fazla bilgilenmek istiyorsanız, geldiniz.
Bu yazı, bunu Windows ve Mac’te nasıl yapacağınızı gösterecektir.
Windows PC’de Değişik Programlar için Ses Çıkış Cihazını Nasıl Değiştirirsiniz
Windows kullanmakta olanları, Kullandıkları her program ve uygulama için ses çıkış cihazı. Örneğin, Spotify müziğinizi bilgisayarın yerleşik hoparlörlerinden ve sohbet seslerini kulaklıklardan çıkacak biçimde özelleştirebilirsiniz.
Bu fiyatsız, yerleşik özelliğin Windows’a kadar mevcut olmadığını unutmamak ehemmiyetlidir.
Bu alternatife sahip değilseniz, işletim sisteminizi güncelleme zamanı gelmiş olabilir.
Windows PC’nizdeki değişik programlar için ses çıkış makinesini nasıl tercih edeceğiniz aşağıda açıklanmıştır:
![Farklı Programlar İçin Ses Çıkış Aygıtı Nasıl Değiştirilir [Windows veya Mac] 3 farkli programlar icin ses cikis aygiti nasil degistirilir windows veya mac 62294e25d0dfd](/wp-content/uploads/2022/03/farkli-programlar-icin-ses-cikis-aygiti-nasil-degistirilir-windows-veya-mac-62294e25d0dfd.png)
![Farklı Programlar İçin Ses Çıkış Aygıtı Nasıl Değiştirilir [Windows veya Mac] 4 farkli programlar icin ses cikis aygiti nasil degistirilir windows veya mac 62294e273a7a5](/wp-content/uploads/2022/03/farkli-programlar-icin-ses-cikis-aygiti-nasil-degistirilir-windows-veya-mac-62294e273a7a5.png)
![Farklı Programlar İçin Ses Çıkış Aygıtı Nasıl Değiştirilir [Windows veya Mac] 5 farkli programlar icin ses cikis aygiti nasil degistirilir windows veya mac 62294e2844cdb](/wp-content/uploads/2022/03/farkli-programlar-icin-ses-cikis-aygiti-nasil-degistirilir-windows-veya-mac-62294e2844cdb.png)
Uygulamaların sağındaki kaydırıcıları hareket ettirin.
Mac’te Değişik Programlar için Ses Çıkış Cihazı Nasıl Değiştirilir
Windows’tan değişik olarak Mac, fiyatsız, yerleşik bir makine sunmaz. Değişik programlar ve uygulamalar için ses çıkış aygıtını değiştirmenizi sağlayan alternatif. Ancak bu, bunu yapmanın olanaksız olduğu anlamına gelmez. Ne Yazık Ki bunu fiyatsız yapmanın bir yolu yok.
Mac’inizdeki değişik programlar için ses çıkış makinelerini özelleştirmek istiyorsanız, bir üçüncü taraf uygulaması kullanmanız gerekir.
Mac bilgisayarlar için planlanmıştır ve ses yönetimi için pek çok acayip özellik sunar.
Uygulama, tüm özellikleri örneklemenizi sağlayan fiyatsız bir sınama versiyonu sunar. Ancak, 10 dakikalık çekimden sonra ses niteliği düşer, bu sebeple fiyatsız versiyon bütün zamanlı kullanım için değildir. Lisans anahtarı şu anda 59 AMERIKA BIRLEŞIK DEVLETLERI dolarıdır ve uygulamanın internet sitesinden satın alınabilir.
Değişik uygulamalar için ses çıkış aygıtlarını yapılandırmak üzere Audio Hijack’i nasıl kullanacağınız aşağıda açıklanmıştır:
![Farklı Programlar İçin Ses Çıkış Aygıtı Nasıl Değiştirilir [Windows veya Mac] 6 farkli programlar icin ses cikis aygiti nasil degistirilir windows veya mac 62294e29a86de](/wp-content/uploads/2022/03/farkli-programlar-icin-ses-cikis-aygiti-nasil-degistirilir-windows-veya-mac-62294e29a86de.png)
![Farklı Programlar İçin Ses Çıkış Aygıtı Nasıl Değiştirilir [Windows veya Mac] 7 farkli programlar icin ses cikis aygiti nasil degistirilir windows veya mac 62294e2a72b08](/wp-content/uploads/2022/03/farkli-programlar-icin-ses-cikis-aygiti-nasil-degistirilir-windows-veya-mac-62294e2a72b08.png)
![Farklı Programlar İçin Ses Çıkış Aygıtı Nasıl Değiştirilir [Windows veya Mac] 8 farkli programlar icin ses cikis aygiti nasil degistirilir windows veya mac 62294e2b46243](/wp-content/uploads/2022/03/farkli-programlar-icin-ses-cikis-aygiti-nasil-degistirilir-windows-veya-mac-62294e2b46243.png)
Bu, ekranın ortasında bakacağınız beş sekmeden ilkidir.
Örnek: Safari’den gelen sesi kulaklıklarınızdan çıkacak biçimde yapılandırmak istediğinizi zannedelim.
Yukarıyadaki tüm adımları bitirdiniz, ancak ses hem Mac’inizden hem de kulaklıktan geliyor. Bu gidişatta yapmanız gerekenler:
1 Artık ses sadece kulaklıklarınızdan çıkacaktır.
SSS
Windows 10’da ses çalmak için ikiden az çıkış makineyi alabilir miyim?
Windows 10, şunları yapmanızı sağlar: aynı sesi birden çok çıkış makinesinde oynatın. Bunu yapmanın en basit yolu “Stereo Mix”i etkinleştirmektir.
Sağ alttaki (megafon) ses seviyeyi sembolünü sağ tıklayın ve “Sesler”i tercih edin.
2. “Oynatma” sekmesini açın, ilk ses makinesini tercih edin ve “Zannedilen Olarak Ayarla”ya basın.
3. “Kayıt” sekmesine gidin, rastgele bir boş alanı sağ tıklayın ve “Devre Dışı Bırakılan Makineleri Göster”i tercih edin.
4. Makineler listesinde “Stereo Mix” görünecektir. Üzerine sağ tıklayın ve “Etkinleştir”e basın.
5. “Stereo Mix”i tekrar sağ tıklayın ve “Zannedilen Aygıt Olarak Ayarla”yı tercih edin.
6.
“Dinle” sekmesini açın ve “Bu makineyi dinle” paketini işaretleyin.
8. “Bu makine üzerinden oynat” altındaki açılır menüyü tercih edin ve ikincil çıkış cihazını tercih edin.
9. “Özellikler” ve “Ses” pencerelerinde “Uygula” ve “Tamam”a basın ve bilgisayarınızı yine başlatın.
Sesin Neşesini Çıkarın
Hem Windows hem de Mac, sesi idaremek için pek çok alternatif sunar. Windows 10, belli uygulamalar için ses çıkış makinesini değiştirmek için yerleşik bir alternatife sahip olsa da, Mac kullanmakta olanlarının üçüncü taraf bir uygulama kullanması gerekir.



![Rusça Şekilli Nick [En İyi Fantastik Nickler] Fantastik İsimleri 11 Rusca Sekilli Nick](/wp-content/uploads/2022/06/1655462467_Rusca-Sekilli-Nick-En-Iyi-Fantastik-Nickler-Fantastik-Isimleri-390x220.jpg)