Klasik Başlat Menüsü Nasıl Gidilir?

Şık Windows 11 menü çubuğu, daha verimli bir kullanmakta olan tecrübeyi sağlamak için planlanmıştır. Bununla birlikte, kumpası, Windows 10 muadili ile bütün bir tezat oluşturuyor. Menü sadece masaüstünün ortasında yer almakla kalmaz, aynı zamanda sık kullanmayabileceğiniz bazı yazılımları da görüntüler. Windows 11 yükseltmelerine alışmak azıcık zaman alabileceğinden, tanıdık ve dolaşması basit bir menüye gereksiniminiz var. Bilgisayarınızın ayarlarını değiştirerek banal Başlat menüsünü etkinleştirebilir ve en fazla kullandığınız programlara ulaşabilirsiniz.
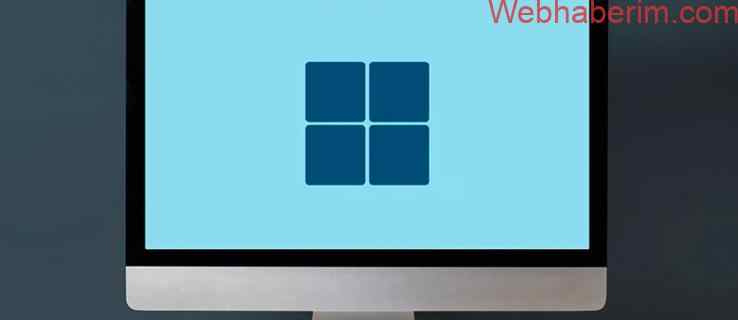
Bu rehber, bir Windows 11 PC’de banal Başlat menüsüne geçmeyi ele alacaktır.
Windows 11 Başlat menüsü ile tanıdık Windows 10 Başlat menüsü arasında. Statiklediğiniz programlarınız menünün üst kısmında yer alır, öbür programlara “Tüm Uygulamalar” ikonuna basarak erişebilirsiniz. Menü, en son kullandığınız programları ve önerilen uygulamaları alt ucunda barındırır. Daha daha önceki Windows versiyonları, kullanmakta olanların üç ayrı düğmeye değerek makinelerini kapatmalarına, yine başlatmalarına ve uyku moduna geçirmelerine imkân tanır.
Yazılımınıza daha verimli ulaşmanızı sağlayarak bilgisayarınızın işlevselliğini geliştirmek için planlanmıştır. Bununla birlikte, bu yeni arayüz aynı zamanda dik bir bilme çarpığıdır. Bayağı Başlat menüsünün kumpasına alışık olan Windows kullanmakta olanlarının yeni özelliklere alışmaları azıcık zaman alacak. Ancak, daha önceki menüyü etkinleştirebildikleri için, tanıdık bir menü arayüzü kullanarak Windows 11 işletim sisteminin avantajlarını keşfedebilirler.
Windows 11 Restore Classic Start Menu
1 Bilgisayarınızın ayarlarını değiştirmek ve bayağı menüye geçmek için Kayıt Defteri Düzenleyicisi’ni kullanmanız gerekir.
Windows Kayıt Defteri Tertip Edicisini Kullanma
Windows Kayıt Defteri, PC’nizin üzerinde çalıştığı esas ayarları gizleyen bir ambar.
Windows Kayıt Defteri Düzenleyicisi ile olağan Başlat menüsünü etkinleştirmek için:
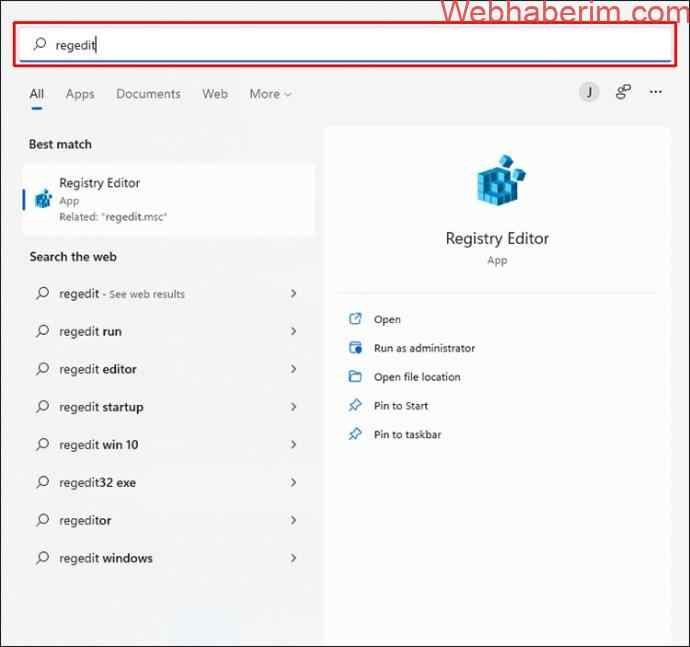
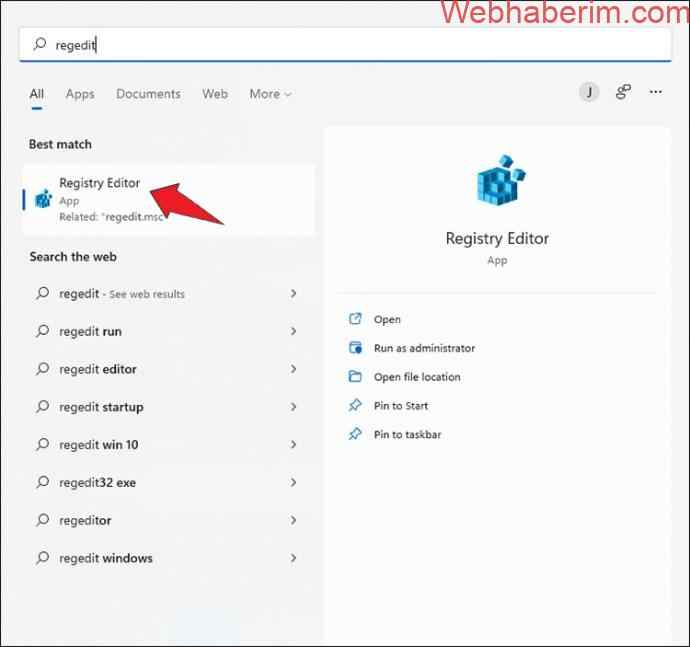
Arayüzün en altına gidin, imleci “Start_ShowClassicMode”un üzerine getirin ve çift tıklayın.
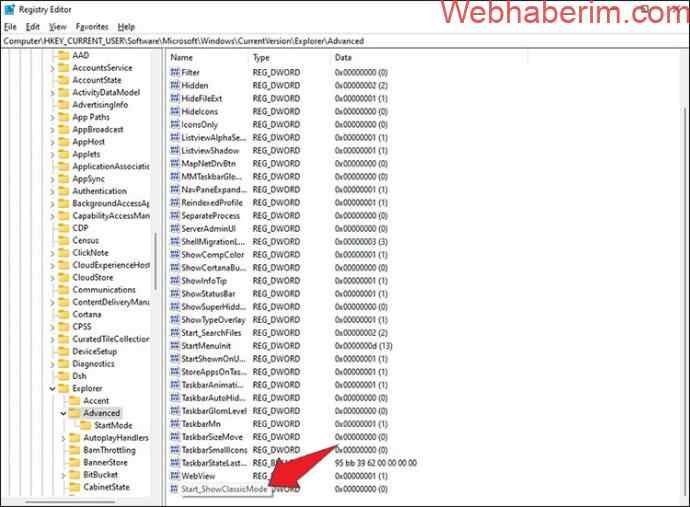
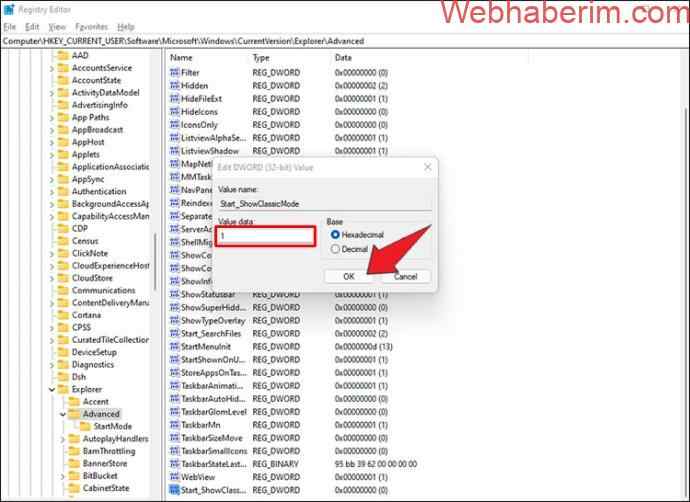
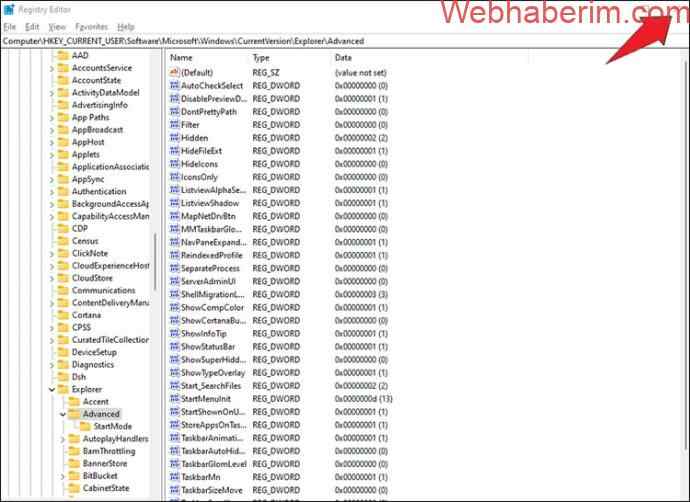
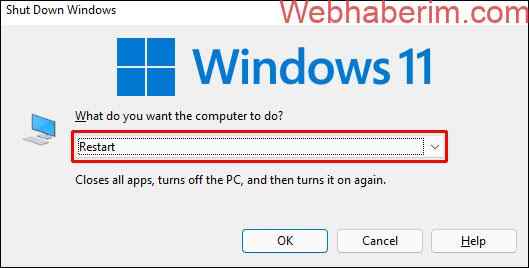
Bazı kullanmakta olanlar bilgisayarlarını yine başlatmak yerine seansı kapatıp tekrar açarak menüyü etkinleştirdiklerini bildirdi.Hangisinin en iyi neticeyi verdiğini tanımlamak için bu usulleri deneyin Bilgisayarınız.
Kayıt Defteri Düzenleyicisi’ne ulaşmak ve aygıtınızı manuel olarak değiştirmek için zamanınız yoksa, bayağı Başlat menüsünü geri yüklemek için başka bir alternatif daha vardır.Onaylamak için “Evet”e dokunun.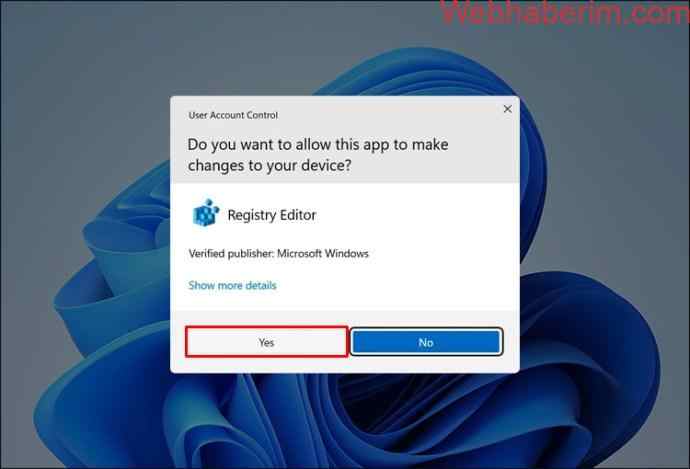
Windows 11 Başlat menünüz artık işlemcisine benzeyecek, ancak birkaç ek alternatif sunacak.
Başlangıç Nasıl Taşınır Menü
Windows 11 arayüzü, ekranın ortasında başlat menüsünü görüntüler.
Başlat menüsünü evvelki konumuna taşımak, Windows 10’un görünümünü Windows 11’in işlevselliğiyle birleştirir. Bunu yapmak için:
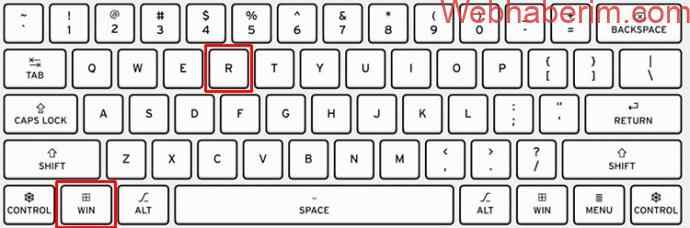
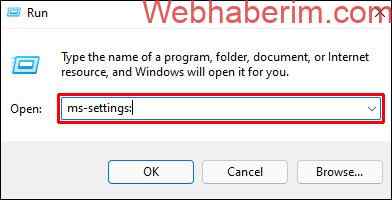
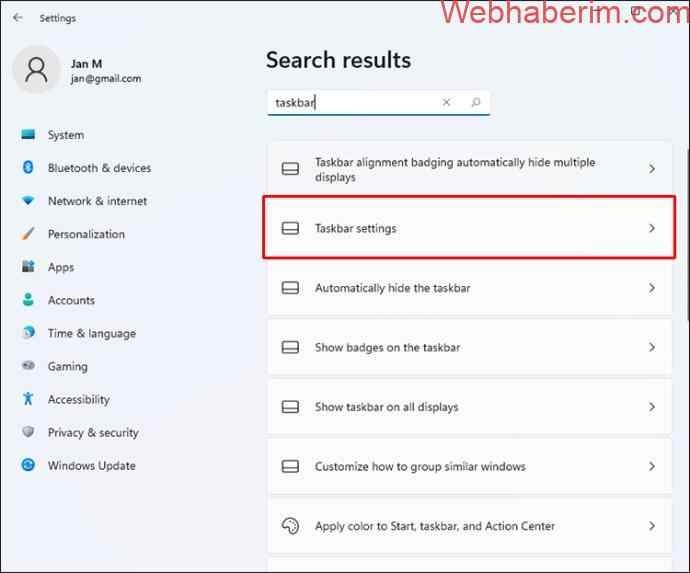
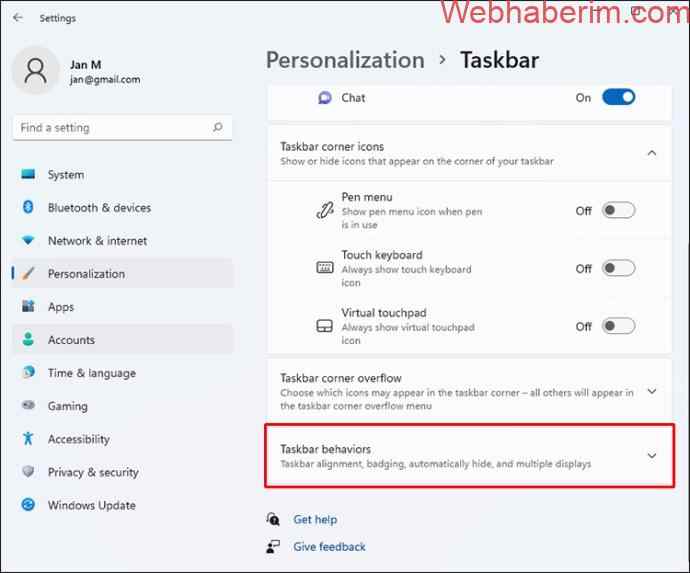 3
3
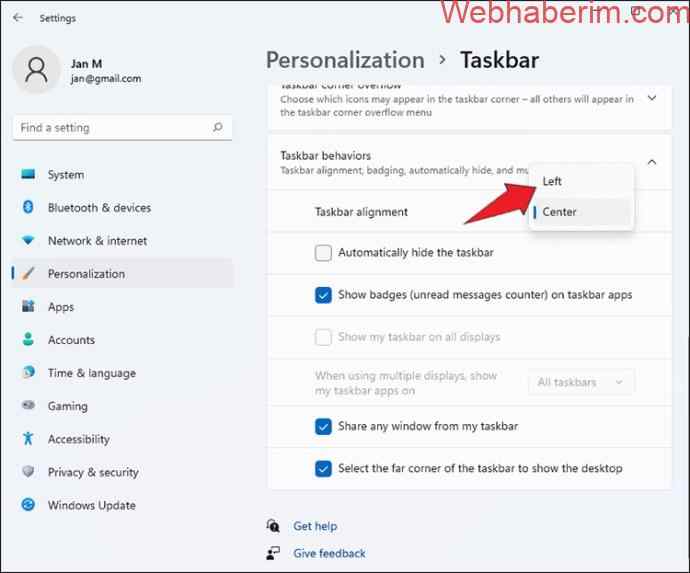
Bilgisayarı yine başlattığınızda, ekranın sol tarafında Başlat menüsü görünecektir.
Arayüz aynı işlevleri kapsayacak, ancak bazı uygulamalar saklanmış olabilir. Neyse ki menünün görünümünü özelleştirebilir ve ehemmiyetli programlara daha süratli ulaşabilirsiniz. Bunu yapmak için:
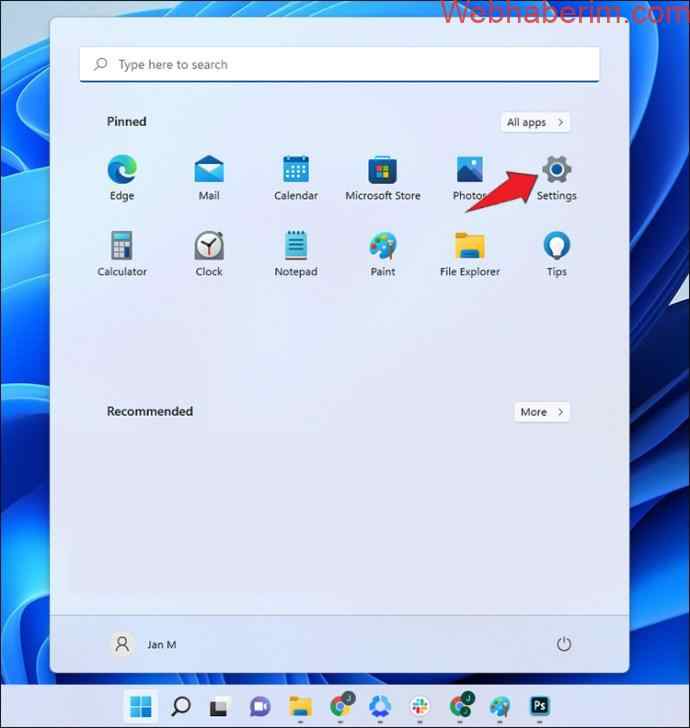
15
Windows 11 Başlat menüsüne geri dönmek için:5
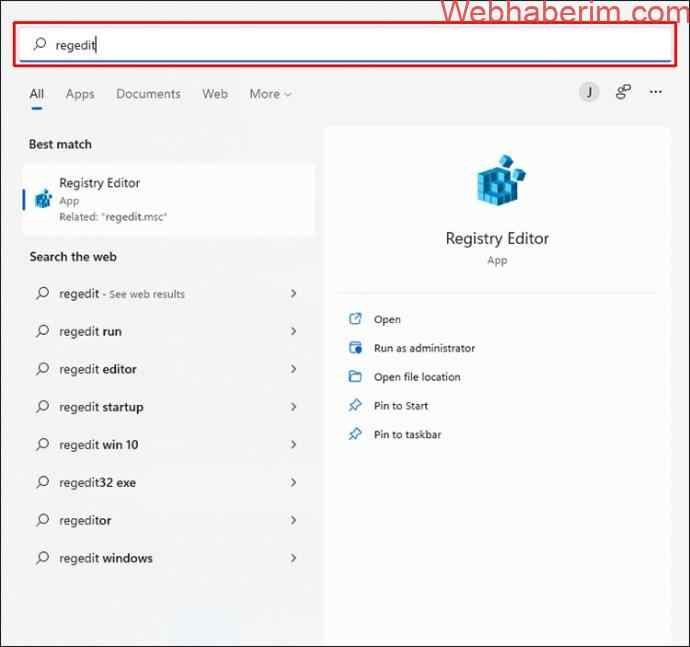
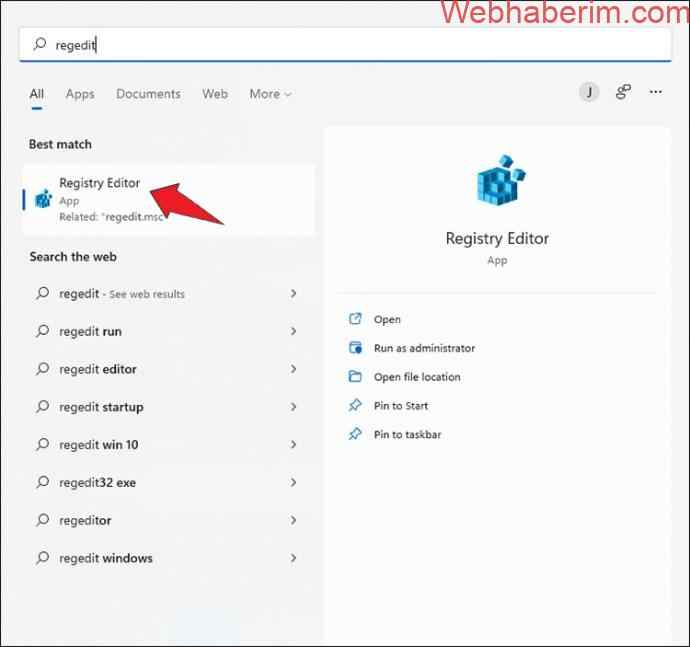
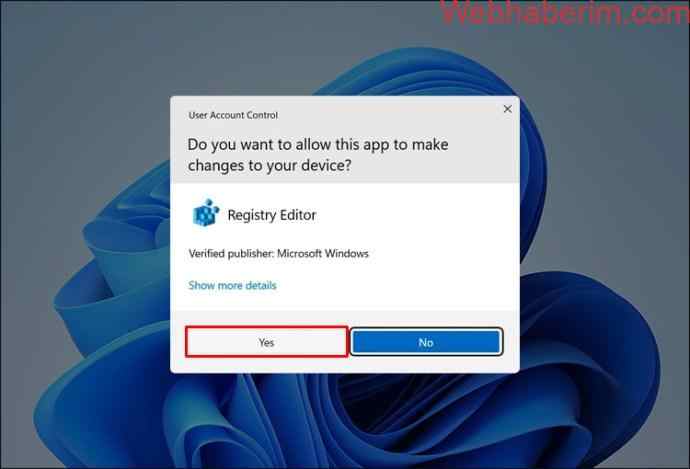
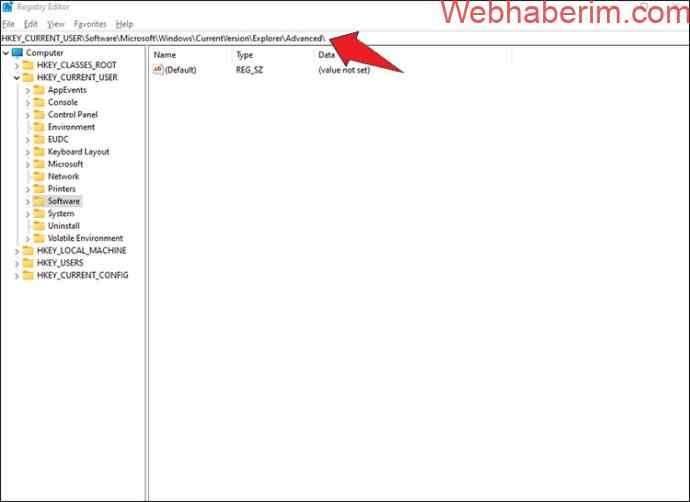
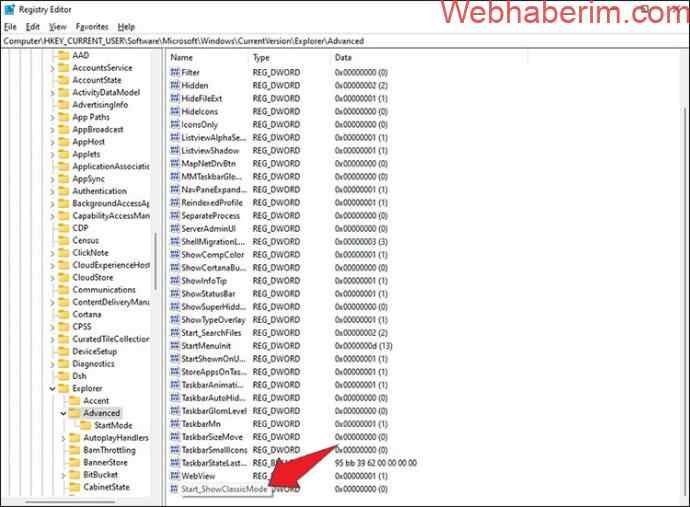
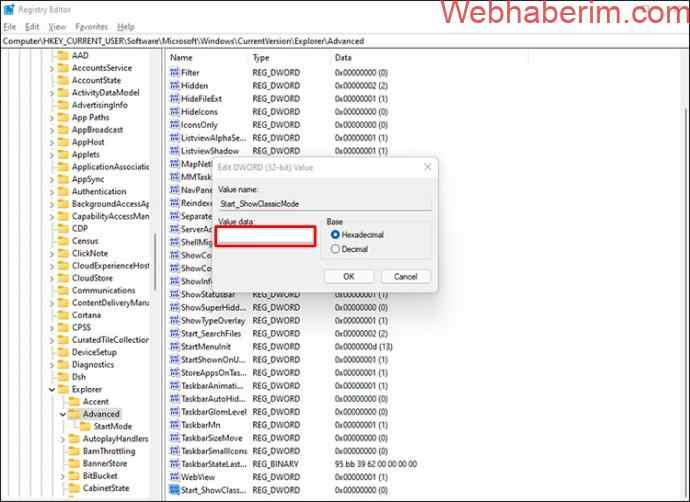
Bir Windows 11 cihazında olağan Başlat menüsünü etkinleştirmek, bilgisayarınızdan en iyi biçimde faydalanmanızı sağlar. Yerleşik menü çubuğunun nasıl çalıştırılacağını bilmek için zaman kaybetmezsiniz. Farklılık yapmaya hazır olduğunuzda Kayıt Defteri Tertip Edicisi, Windows 11 menüsünü geri yükleyecektir.
Windows 11 Başlat menüsünü kullanıyor musunuz? Masaüstünün ortasında mı yoksa sol tarafınızda mı? Aşağıdaki yorum kısmında bize bildirin.
…


![Gitar Akort Etme Online ve Sitesi | Bilgisayardan Yap [Ücretsiz] 23 Gitar Akort Etme Online](/wp-content/uploads/2022/06/Gitar-Akort-Etme-Online-ve-Sitesi-Bilgisayardan-Yap-Ucretsiz-390x220.jpg)
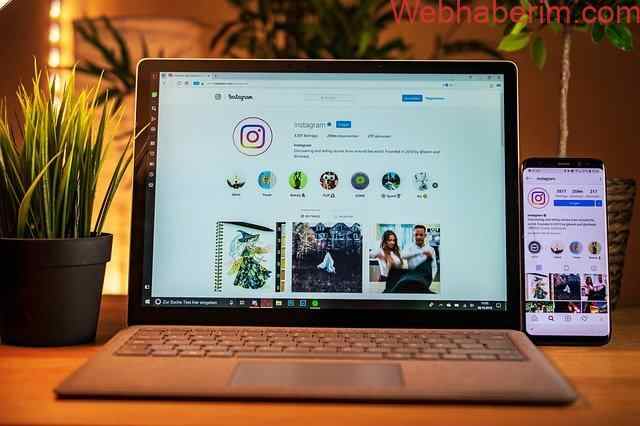
![En Fazla Kolaj Yapan Program [Ücretsiz] Android, iOS ve PC İNDİR 25 En Fazla Kolaj Yapan Program](/wp-content/uploads/2022/07/En-Fazla-Kolaj-Yapan-Program-Ucretsiz-Android-iOS-ve-PC-390x220.jpg)
