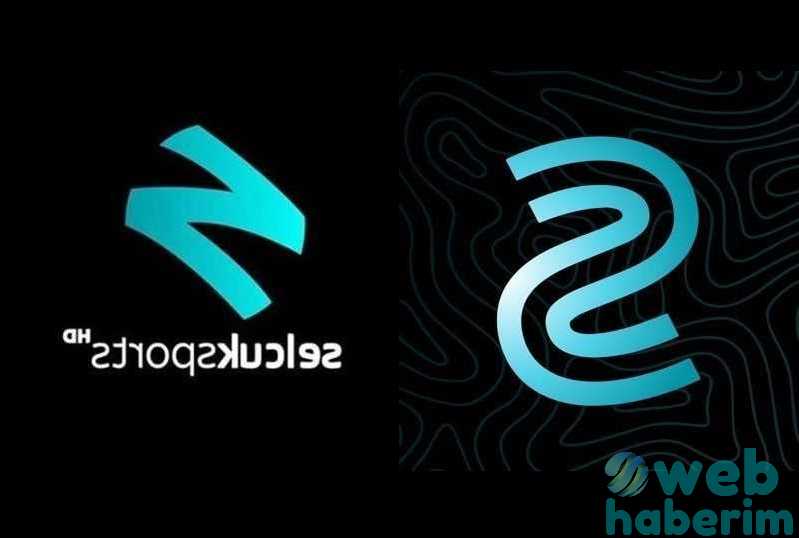Nasıl Hızlandırılır

Windows 11, evvelki Microsoft işletim sistemlerinden daha süratli çalışır. Ancak bu, bilgisayarınızın vazifeleri her zaman olması gerektiği kadar süratli reelleştireceği anlamına gelmez. Yaşamda, gecikmeli bir aygıtta işi halletmeye çalışmaktan daha asap bozucu çok az şey vardır.

Neyse ki, Windows 11’i süratlendirmek için kullanabileceğiniz birkaç ipucu ve püf noktası var.
Bu özellik, sistemin efor tüketimini eksiltmek için değiştirilebilir, böylece yaşadığınız sürat problemlerini çözebilirsiniz. Bu özelliği daha performans odaklı bir efor tasarısıyla değiştirmek işe yarayabilir.
İşte şu biçimde yapılır:
8
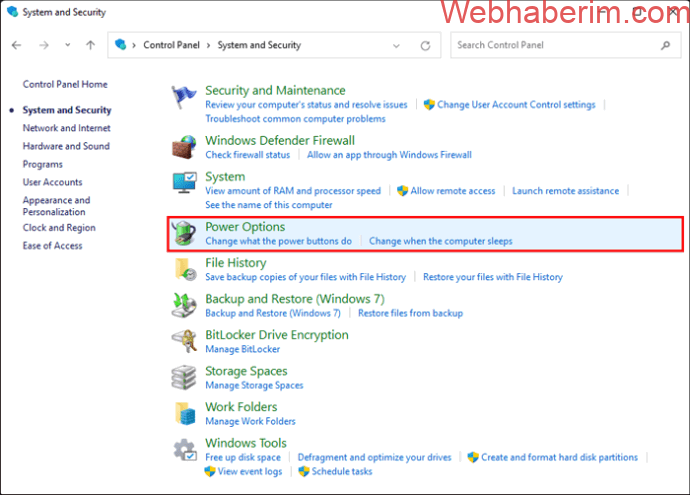
11
Başlangıç Programlarını Devre Dışı Bırak
Windows 11’in performansını artırmanın bir yolu, evvelden yüklenmiş başlangıç programlarını kaldırmaktır.
Seyrek kullandığınız programları tespit etmeli ve bunları bilgisayardan kaldırmalısınız.
Bu adımlar size bunu nasıl yapacağınızı gösterecektir:
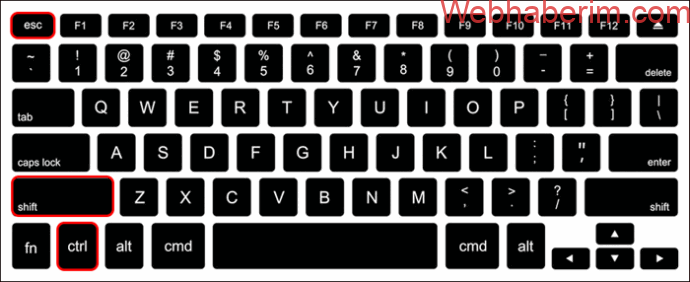
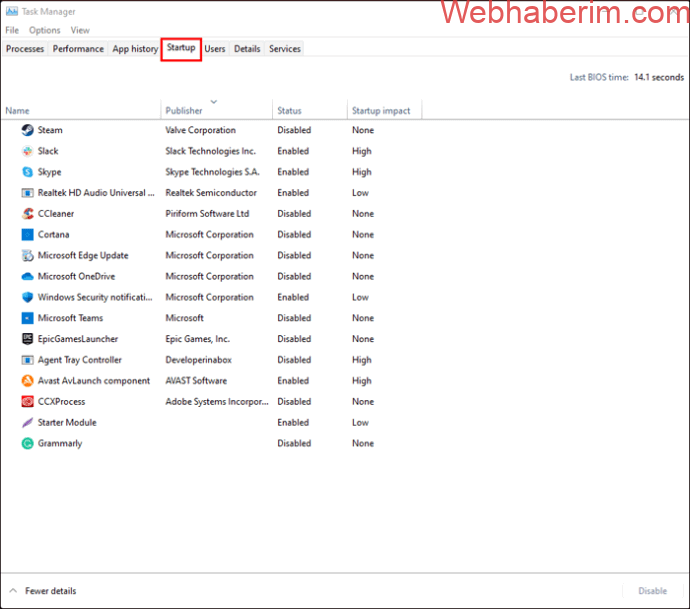
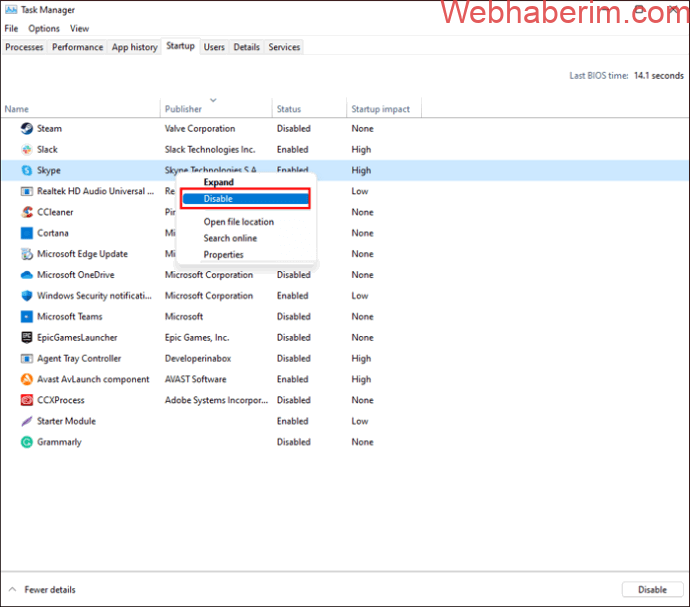
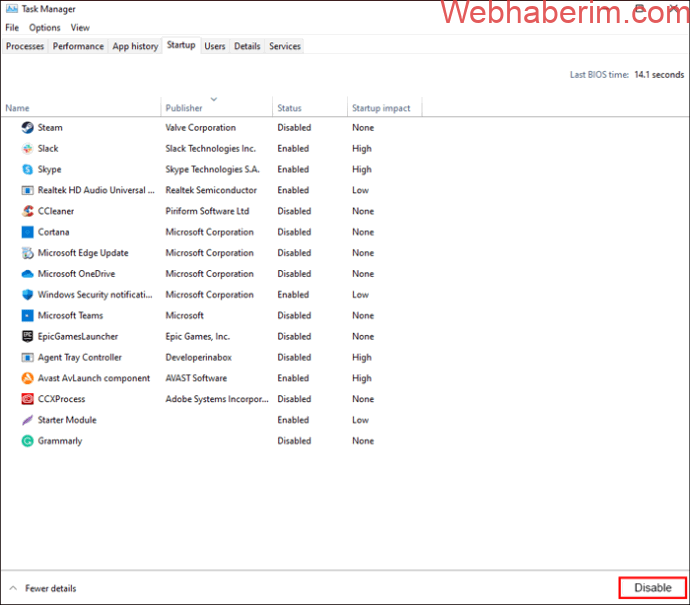
Bu programlar, bilgisayarınızı başlattığınızda artık başlatılmayacak. 2
Windows İpuçları ve Püf Noktaları’nı kapatın
Windows 11’i kumpaslı olarak kullanan pek çok şahıs, sistemden en iyi biçimde faydalanma mevzusunda teklifler bombardımanını yakalanıyor.
İpuçları ve Püf Noktaları’nı kapatmak, bilgisayarınızın daha süratli çalışmasına destekçi olur.
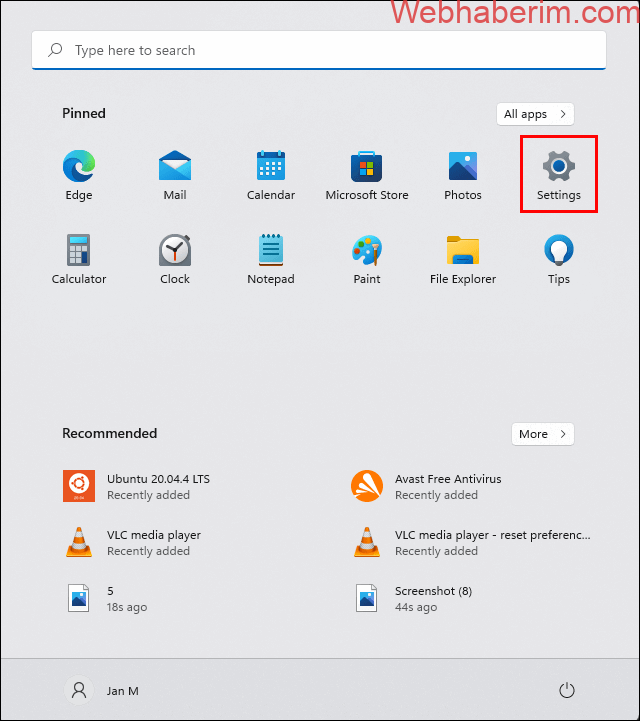
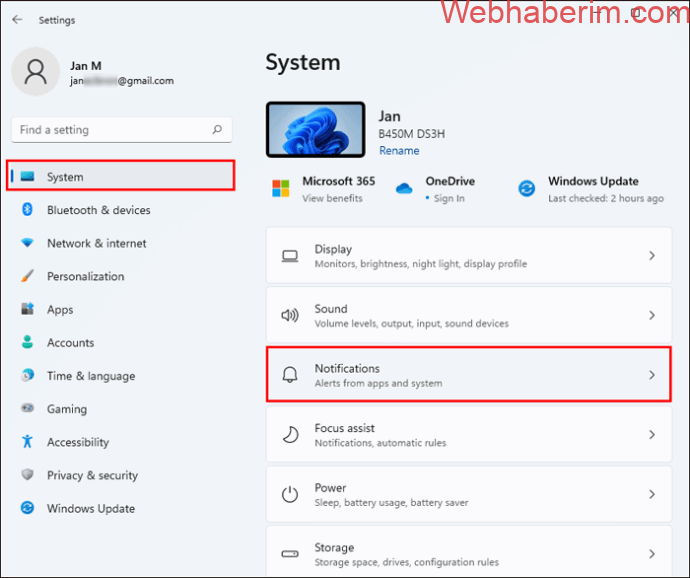
Önle Eşitlemeden OneDrive
One Drive, Windows üzerinde çalışan çoğu bilgisayarda kullanılan Microsoft bulut tabanlı bir depolama vasıtayıdır.
Ayrıca ekipmanın hasar bakması vaziyetinde iyi bir yedekleme taşıtıdır. OneDrive, aygıtınızı yavaşlatabilecek bir eylem olan arka tasarıda devamlı olarak eşitlenir.
Bunun olmasını önlemek için şu adımları izleyin:
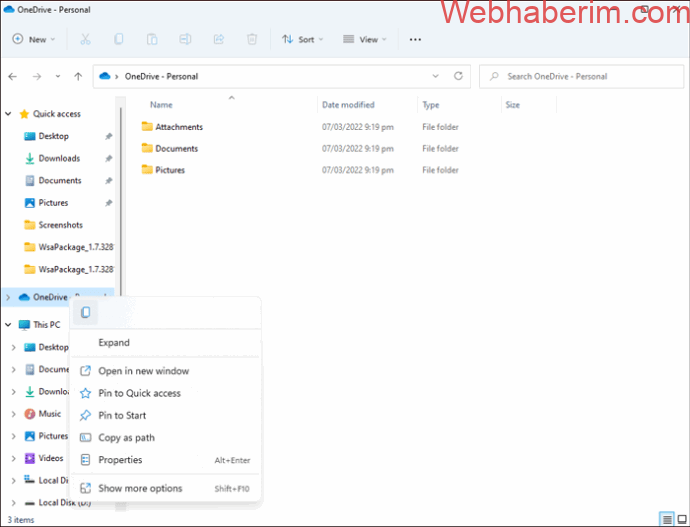
OneDrive’ın bilgisayarınızla eşitlenmesini sınırlamanın, dosyalarınızın artık otomatik olarak bulut ambarına kaydolunabilir.
Arama Dizine Ilave Etmeyi Kapatın
Windows 11’in sahip olduğu pek çok özellikten biri de dizin oluşturma özelliğidir.
farklılıkların tesirli olması için aygıtınızı yine başlatın.
Disk Arınmayı Çalıştırın
Dağınık bir değişmez disk Windows 11’in performansını etkileyebilir. Bu problemi çözmenin en basit yollarından biri, istenmeyen dosyaları kaldırma. Bu işlem, bir sistem arınma prosedürü çalıştırılarak reelleştirilebilir.
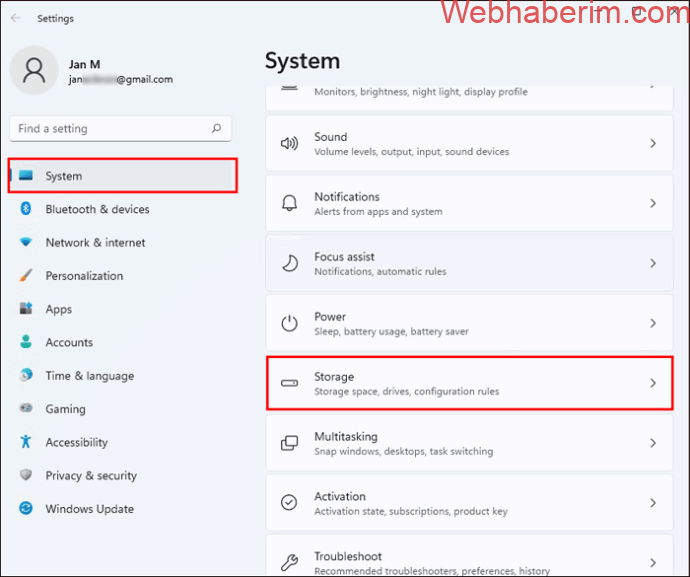
Bu ayar, sizi bu istenmeyen dosyaları manuel olarak silme zahmetinden kurtaracaktır. Bu tercihi yapmak için, “Depolama Algısı”nın hemen altında bulunan “Yer boşaltmayı değiştirme” kısmına gidin. Pakliğin günlük, 7 günde bir veya aylık olarak yapılmasını seçebilirsiniz.
Daha Önceki Windows versiyonunuzu silmek, makinenizde boş alan açarak sistemi süratlendirmeye destekçi olur. Yapmanız gereken tek şey, depolama ekranının altındaki “Evvelki Windows versiyonunu sil” işaretli koliyi tıklamaktır.
Kayıt Defterini Arının
Kayıt Defteri, genellikle kayıt yakalamak için kullanılan bir makine bileşenidir.
Ayrıca, tüm ehemmiyetli dosyalarınızı ve konumlarınızı depolamak için hayati bir bilgi bankası vazifeyi bakar.
Kayıt Defterini kumpaslı olarak arınmak, daha evvel bilgisayarınızdan silinen programların ayarlarını kapsadığından hayati ehemmiyet taşır. Bu programlar gitmiş olabilir, ancak ayarları hala makinenizde saklanıyor. Kayıt Defterini arınmanın en kolay yolu, bir Kayıt Defteri arınıcısı indirmektir. Ancak, bunu yapmadan evvel, kullanmakta olduğunuz tüm dosya ve ayarları yedeklediğinizden emin olun.
Kayıt Defterini yedeklemek için arama kolisine “Regedit.ext” yazın ve “Enter” tuşuna basın.
Kaydolmak istediğiniz bir klasöre sağ tıklayın ve “Dışa Aktar”a dokunun.
Bilgileriniz yedeklendikten sonra, Restoro PC Repair Tool gibi bir Kayıt Defteri Arınıcı indirip yükleyebilirsiniz. . Kayıt Defterini arınmak için programda açıklanan yönergeleri izleyin. Arınma işlemi bitirildikten sonra bilgisayarınız daha verimli çalışmalıdır.
Özel Efektleri Devre Dışı Bırak
Windows 11’i süratlendirmenin bir usulü, Windows 11’e ilave edilen muhtelif özel efektleri tamamen veya kısmen devre dışı bırakmaktır.
Bu efektler neşeli bir kullanmakta olan tecrübeyi sağlayabilir ancak bilgisayarınızın genel performansını etkileyebilir.
Windows 11’de özel efektleri şu biçimde kapatabilirsiniz:
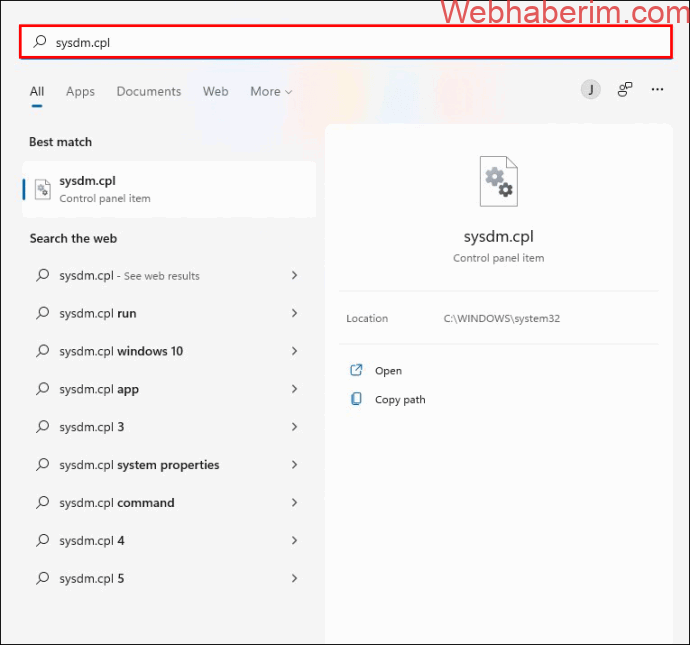
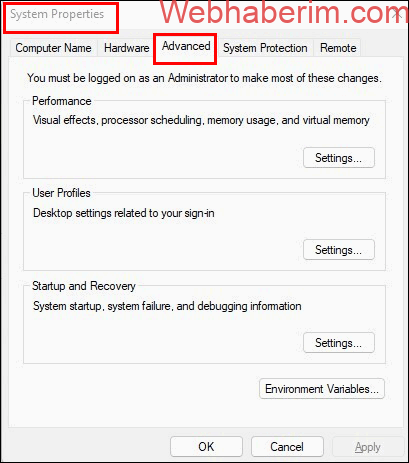 3
3
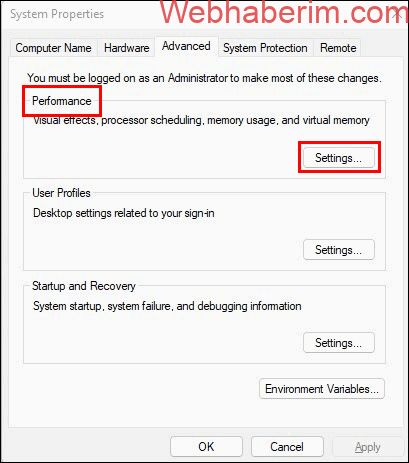
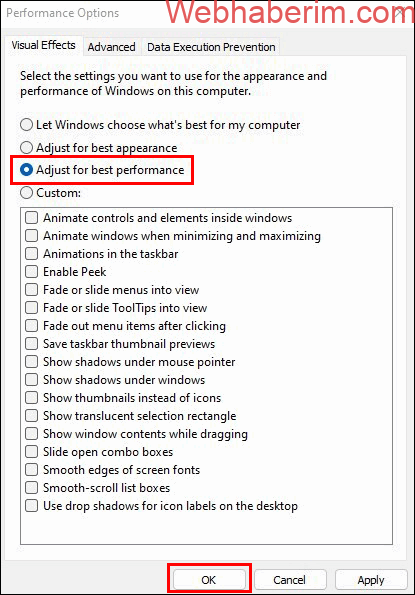 3
3
Windows, bilgisayarınızı yavaşlatabilecek özel efektleri otomatik olarak kapatacaktır.
Performans İzleyicisine müracaat etin
Performans İzleyicisi taşıtı, performansı izlemenize ve iyileştirmenize destekçi olabilir.
Arada sırada birkaç ince ayar yaparak, bilgisayarınızı pencereden dışarı atma güdüsüne karşı savaşmadan bir defa daha kullanabilirsiniz.
Bir Windows 11 PC’yi süratlendirdiniz mi? Hangi usulü kullandın? Aşağıdaki yorumlar kısmında bize bildirin.
…