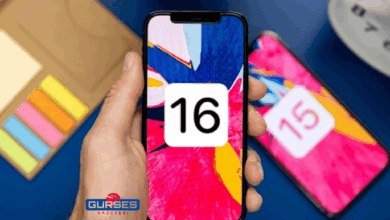Word’de Yatay Çizgi Nasıl Silinir

Microsoft Word’de, evrakların daha basit okunmasına veya görsel olarak daha çekici olmasına destekçi olacak pek çok özellik mevcuttur. Bilgileri öne çıkarmanın bir yolu yatay ilave etmektir. Ancak yatay çizgiler bir karakter olarak sayılmaz, bu sebeple onu silmek “Sil” tuşunu kullanmak kadar kolay değildir.

Word dokümanınızdan yatay bir çizgiyi nasıl sileceğinizi bilmek için okumaya devam edin, ve satırla alakalı daha fazla ipucu için SSS’lerimize göz atın
Word’de Yatay Çizgiyi Silme
Word evrakınızdaki yatay çizgiyi silmenin en süratli yolu için şu adımları izleyin:
6Word’ü başlatın ve yatay çizgiyi silmek istediğiniz evraka erişin.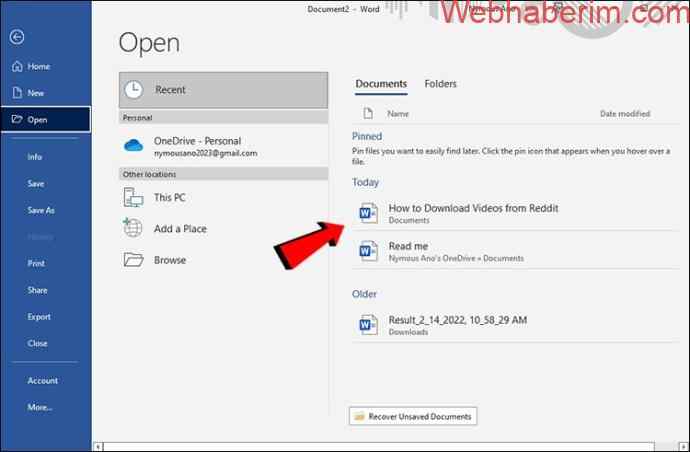
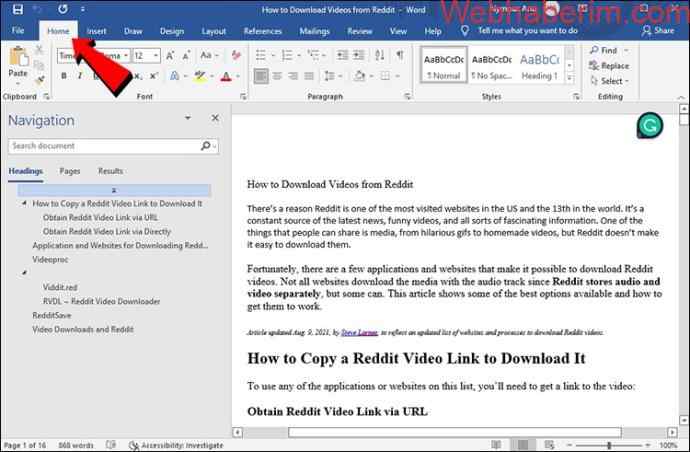 9
9
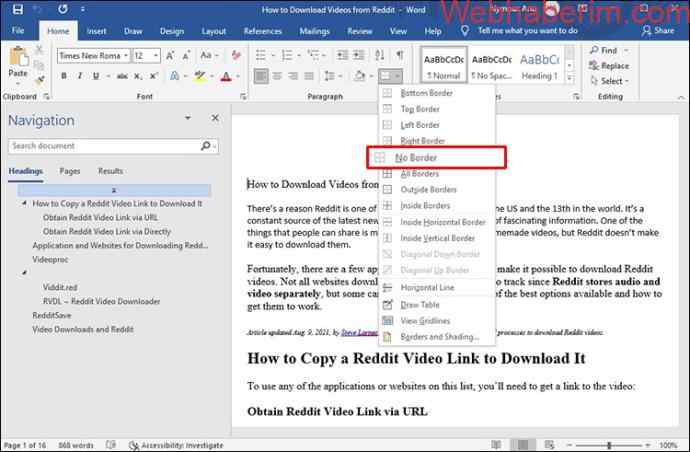
Otomatik Yatay Çizgi Nasıl Durdurulur? Word
Üç tire yazıp “Enter” tuşuna bastığınızda, bu otomatik bir yatay çizgi oluşturur.
ardından “Yazarken Otomatik Şekillendir.”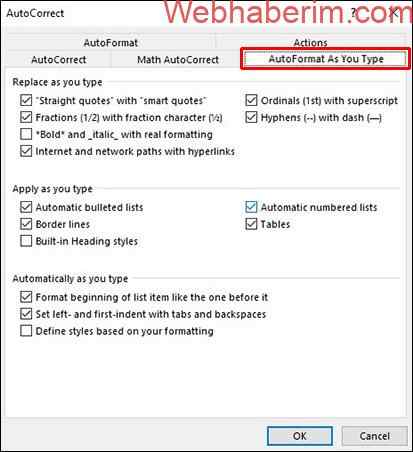
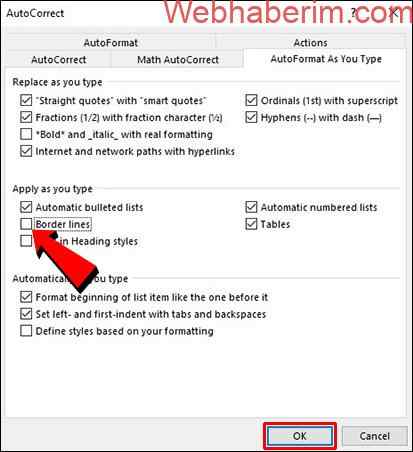
SSS
Word’de yatay bir çizginin rengini nasıl değiştiririm?
Word evrakınızdaki yatay bir çizginin rengini değiştirmek için şu adımları izleyin:
1 1.
İlk satırı tercih edin, ardından birkaç satırı değiştirmek için öbür satırları tercih ederken “CTRL”ye uzun basın.
2. “Şekil” sekmesinden, “Biçim Anahattı”nın yanındaki oku tercih edin, ardından yeni rengi tercih edin.
3. Tema dışı bir renk tercih etmek için “Öbür Anahat Renkleri”ni tercih edin, ardından “Standart” sekmesinden istediğiniz rengi tercih edin. Veya “Özel” sekmesini kullanarak kendi renginizi karıştırabilirsiniz.
Word şablonundaki bir satırı nasıl kumpaslarım?
Word şablonundaki bir satırı değiştirmek için şu adımları izleyin: 2
1.
“Bu PC” veya “Bilgisayar”ı çift tıklayın.
3. “Dokümanlarım”in altındaki “Özel Büro Şablonları” klasörüne gidin.
4. Şablonunuzu ve ardından “Aç”ı tıklayın.
5. “Şekil” sekmesini tercih edin, ardından satırda farklılık yapma alternatifleri için “Biçim Anahattı”nın yanındaki oku tercih edin.
6. Çizgiyi tertip etmeyi tamamladıktan sonra şablonu kaydolun.
Evrakımdan dikey bir çizgiyi nasıl kaldırırım?
Word dokümanınızdan dikey bir çizgiyi veya kolonu kaldırmak için aşağıdakileri izleyin.
Değiştirmek istediğiniz evrakı başlatın.
2. Şeritten “Kumpas” sekmesini seçin.
3. “Kolonlar”ın altındaki “Sayfa Yapısı”ndan aşağı oku tıklayın ve “Değişik Kolonlar”ı seçin.
4. “Kolon rakamı” alanında bir sayı girin veya birini tercih etmek için okları kullanın.
Yatay Çizgiyi Silmek için “Kenarlık Yok”
Microsoft Word, evraklarınızı daha ulaşılabilir hale getirmenize destekçi olacak pek çok özellik sunar. . Örneğin, içerik kısımlarının öne çıkması, daha basit hazmedilmesi veya görsel olarak çekici olması için satırlar ilave edebilirsiniz.

![En İyi Uçak Bileti Uygulamaları [Ucuz, Güvenilir ve Hızlı] 8 En Iyi Ucak Bileti Uygulamalari](/wp-content/uploads/2022/07/En-Iyi-Ucak-Bileti-Uygulamalari-Ucuz-Guvenilir-ve-Hizli-390x220.jpg)