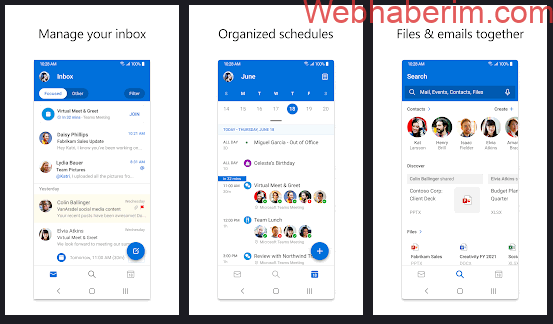Oyun için Windows 11 Nasıl Optimize Edilir

Windows 11, Microsoft’un en yeni işletim sistemidir ve teknoloji devi, oyunculara sevinç alacakları bazı yeni özellikler sunduğuna söz verir. Şimdiye kadar, bazı sorunlar olduğu ve taahhüt edilen pek çok özelliğin henüz gelmediği göz önüne alındığında, en son işletim sistemine yükseltmek için henüz ikna edici bir neden yok. Ancak, zati sıçramayı yaptıysanız, bundan en iyi biçimde faydalanmaya devam edebilirsiniz.
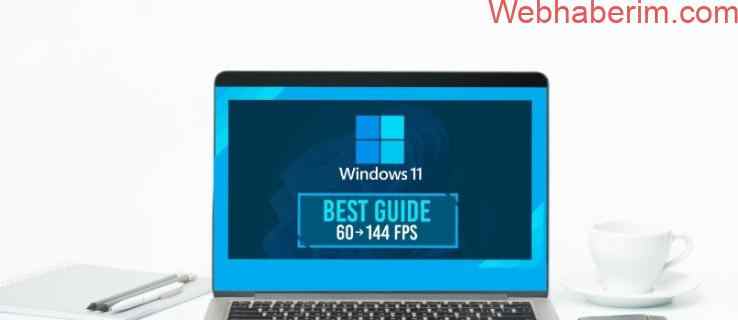
Kullanmakta Olanlar, özellikle acımasızca cilalanmış Oyun Modu ile oyun tecrübelerini artırmak için birkaç adım reelleştirebilir.
Daha fazla detay için okumaya devam edin.
Oyun Modunu Etkinleştir
Geçmişte Oyun Modu, bir oyun deneyimini süratlendirmekten çok bir maniydi. Kekemelik ve çoğalan giriş gecikmesi gibi sorunlara neden olur. Bu sorunlar, sıradan oyunculardan profesyonellere kadar tüm oyuncuları etkiledi, zira bunun gibi ufak sorunlar dahi yıldırım süratindeki rekabet etrafında ehemmiyetli olabilir.
Ancak Microsoft, insanları dinledi ve Oyun Modunda ince ayar yaptı.
Oyun oynamadan evvel açmanız daha iyi olur.

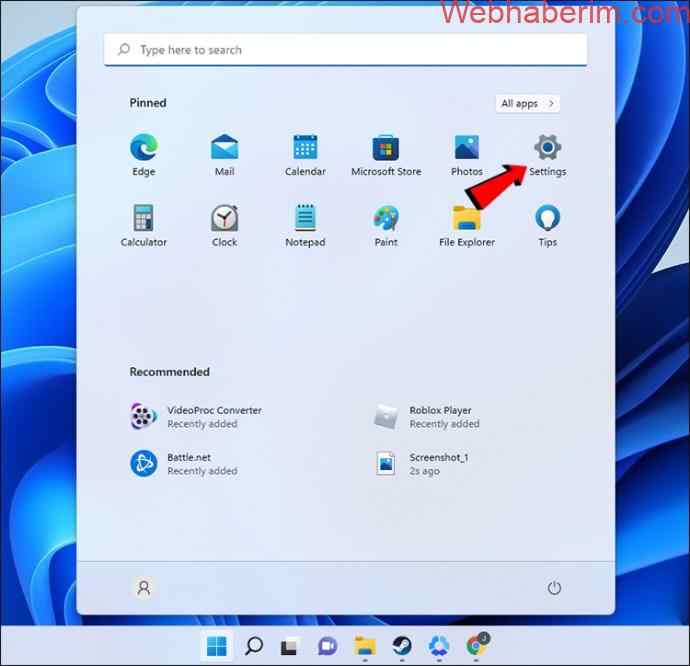
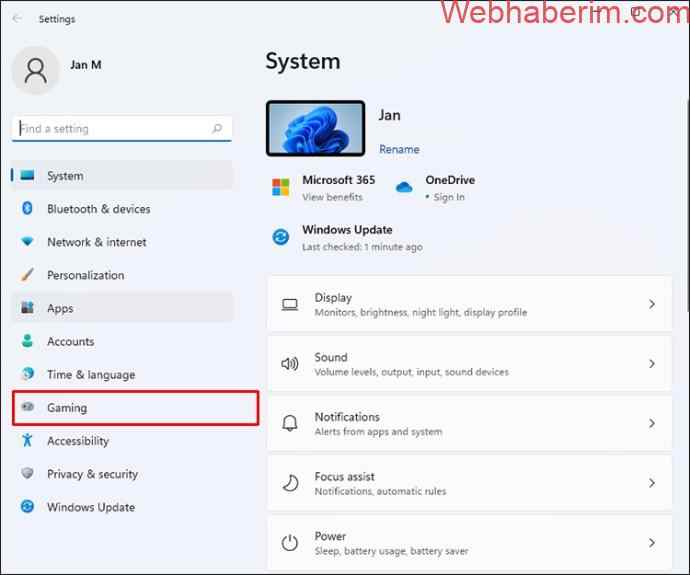
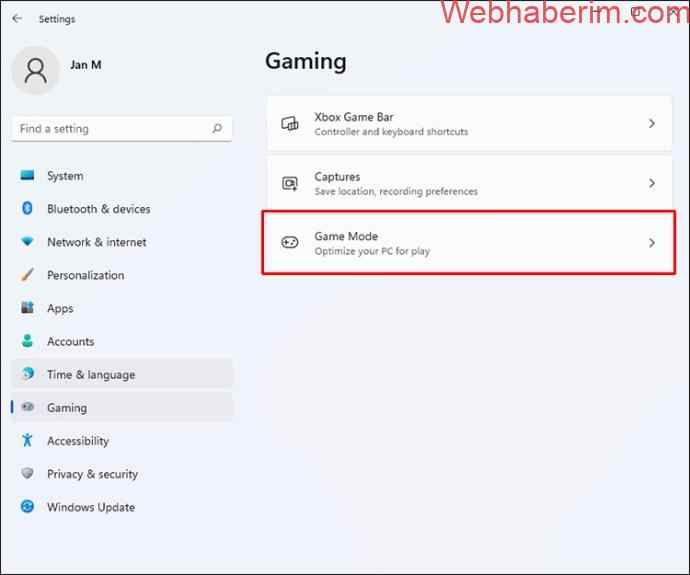
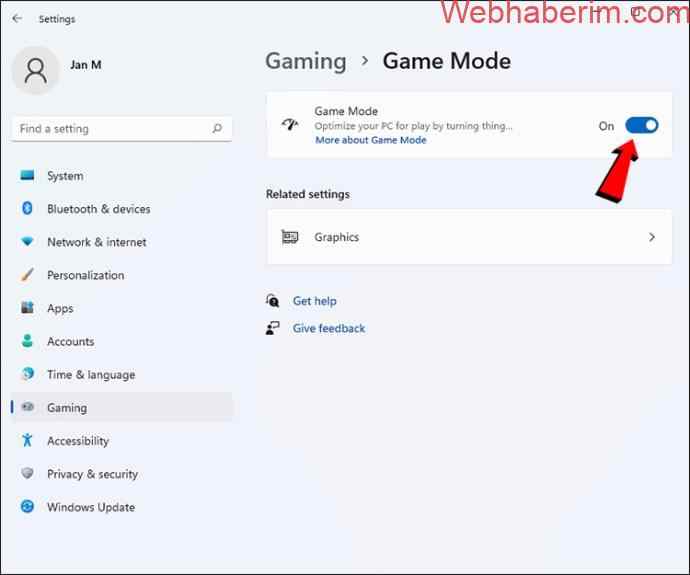
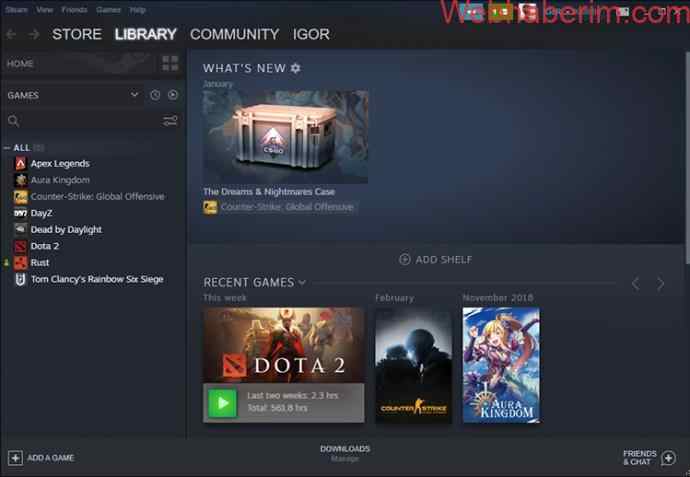 11
11
Oyun Modu’nu açmak genellikle performans çoğalışı sağlar, ancak neticeler her oyun değişik olduğundan oyunlara göre değişir.
Daha yeni versiyonlar ayrıca, çevrimiçi oyun oynayanları ve sosyalleşenleri gözetmeye destekçi olabilecek yeni güvenlik yamaları sunar.
Oyun tecrübenizi optimize etmeye destekçi olmak için, Windows 11 işletim sisteminizi olabildiğince sık güncellemenizi öneririz.
8 Ekranın sol alt köşesindeki Başlat Menüsünü açın.
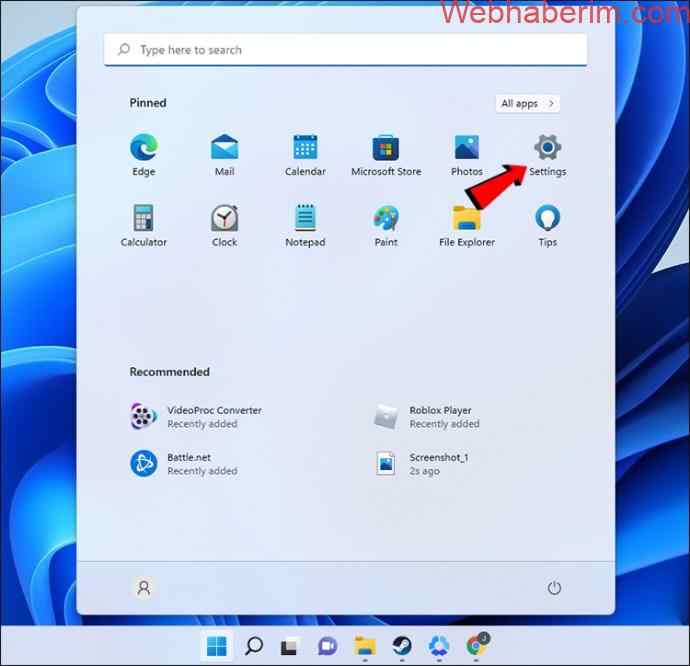
Sistem bunları otomatik olarak yükleyecektir ve tüm yapmanız gereken, farklılıkların çalışmaya başlaması için bilgisayarınızı yine başlatmaktır.
Grafik Sürücülerinizi Güncelleyin
Her oyun bilgisayarı değerindedir. tuzu, oyun vazifelerinin yükünü üstlenen özel bir GPU kapsayacak. Doğru idareyle, daha az ehemmiyetli işlemlere yeterince verirken en güçlü misyonlara daha iyi GPU tahsis edeceksiniz.Yüksek performans, oyun NVIDIA veya AMD GPU’nuz olacaktır.
Öyleyse, farklılıkları uygulamak için yine başlatın.
Yüksek Performans Modunu açın
Efor Tasarrufu ve Yüksek Performans modları arasındaki fark, ikincisi olarak donakaltıcıdır. bataryanızı asla beklemeyeceğiniz süratlerde yakacaktır. Evde oyun oynuyorsanız, Yüksek Performans Modu’nu açmak her zaman en iyi tercihtir. Windows 11’in oyun süreçlerine öncelik vermesini sağlar ve eforun çoğunu bu vazifelere yönlendirir.
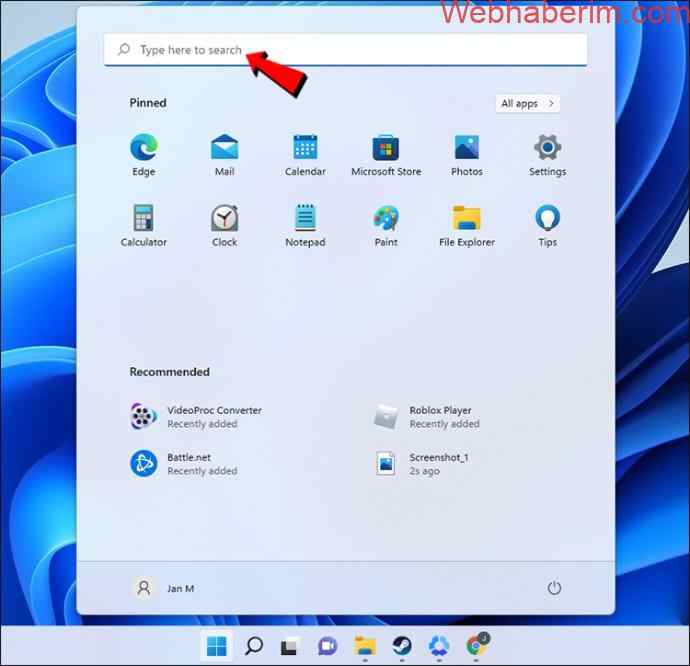
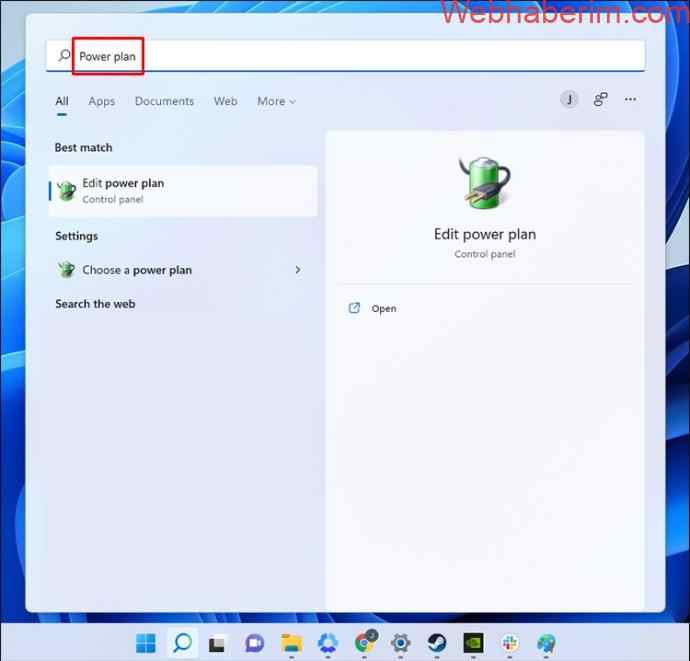
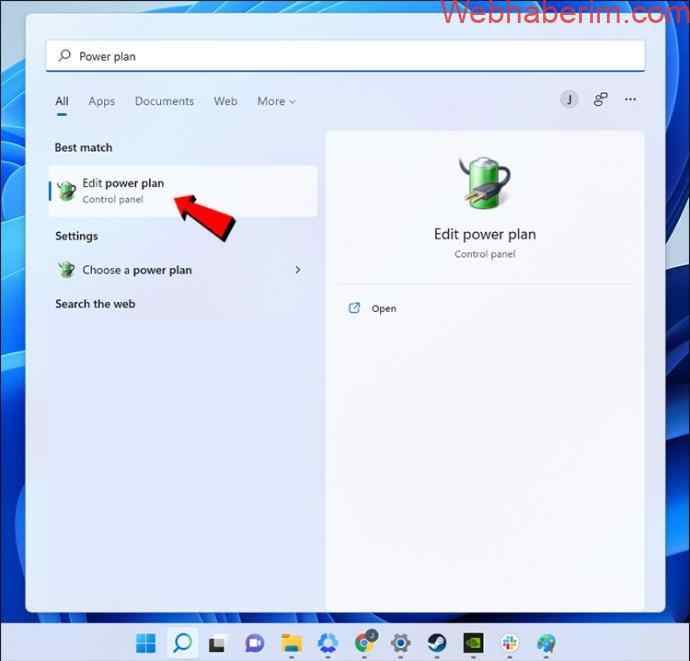
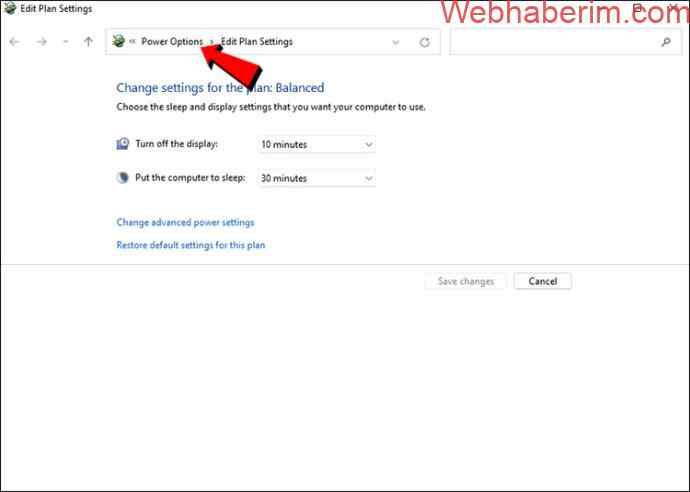
7Yüksek Performans görünmüyorsa ek tasarıları gösterin.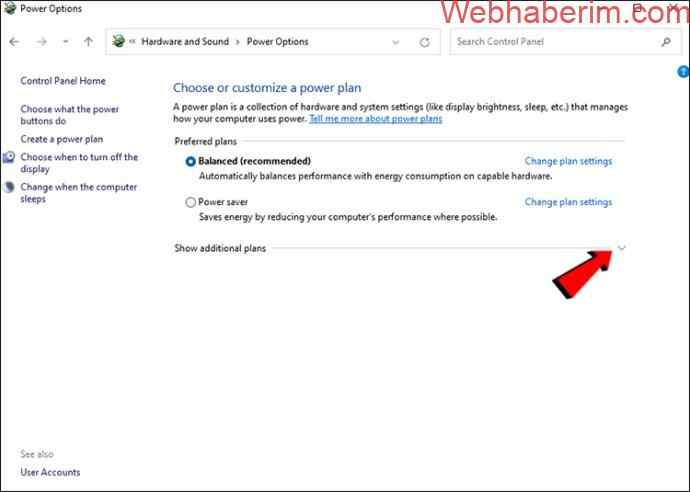
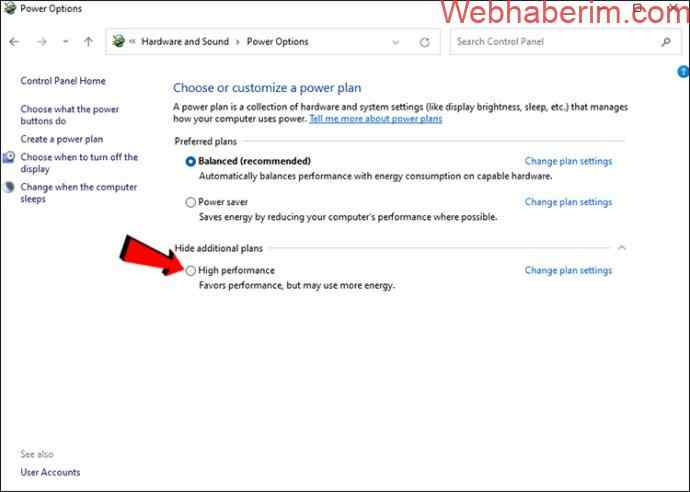
Bilgisayarların çalışması için dahili bataryalara gerek olmayacağından, bu ayar öncelikle dizüstü bilgisayarlar içindir.
Olanları Kaydolmayı Devre Dışı Bırak
Windows 11, kullanmakta olanların belli bir vakit evvel reelleşen klipleri kaydolmasına imkân tanıyan Xbox Oyun Çubuğu ile birlikte kazanç.
Hem AMD hem de NVIDIA GPU kullanmakta olanları için daha iyi sürücü tabanlı kayıt alternatifleri mevcuttur.

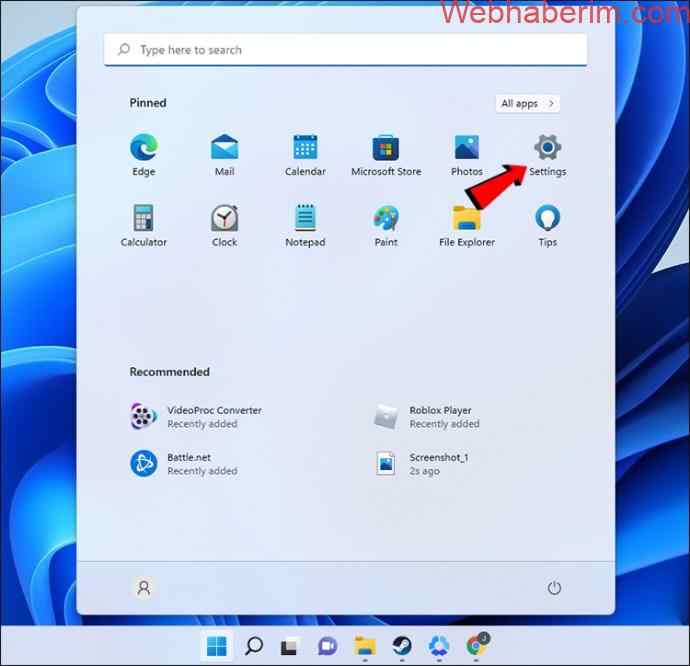
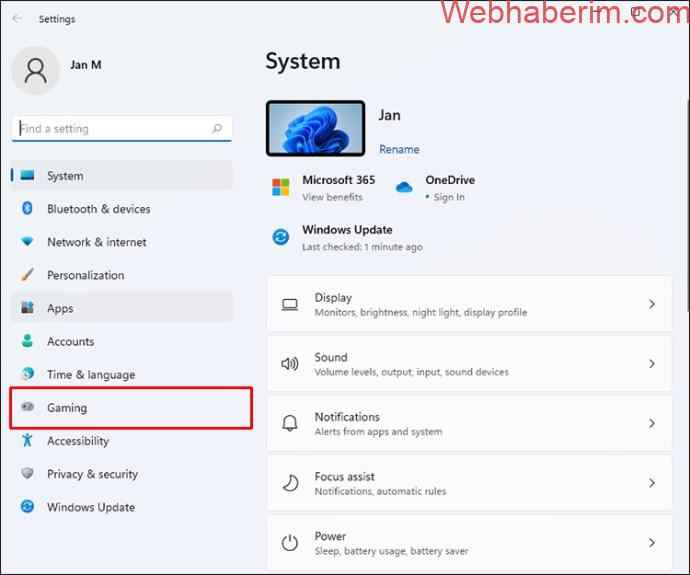
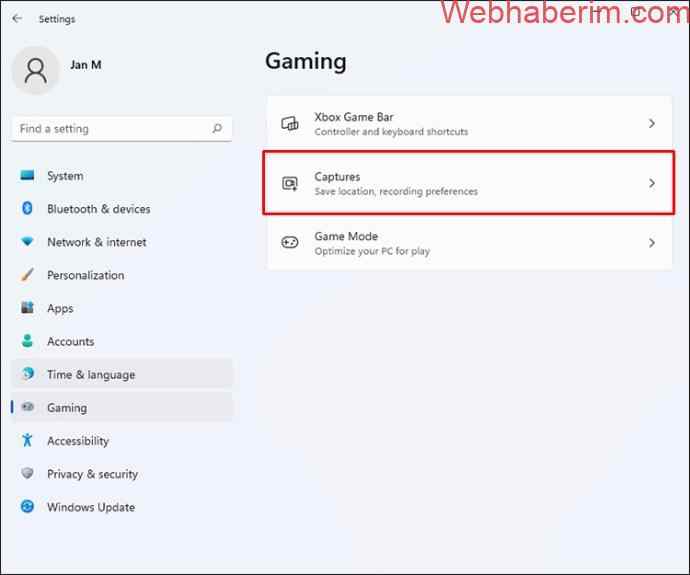
Bununla birlikte, ayarı kapatmak en iyisidir.
NVIDIA Shadowplay, arka tasarıda çalışırken PC’nizin teçhizatında çok daha hafiftir ve pek çok yayıncı bunu PC oyunlarını yakalamak için kullanır. Öte yandan AMD kullanmakta olanları, şirketin Shadowplay’e yanıtı olan ReLive’ı kullanabilir. Her ikisinde de yüksek nitelikte klip kaydolmak için mükemmel olan anında yine oynatma özellikleri vardır.
Başlangıç Sırasında Uygulamaların Başlatılmasını Devre Dışı Bırakın
Bu numarayı öğreniyor olabilirsiniz.
Aynı anda çok fazla uygulamanın başlatılması bilgisayarınızı yavaşlatabilir, bu sebeple bunları sınırlamak her zaman iyidir.

7 Dişli çark sembolünü tercih edin ve Ayarlar menüsüne gidin.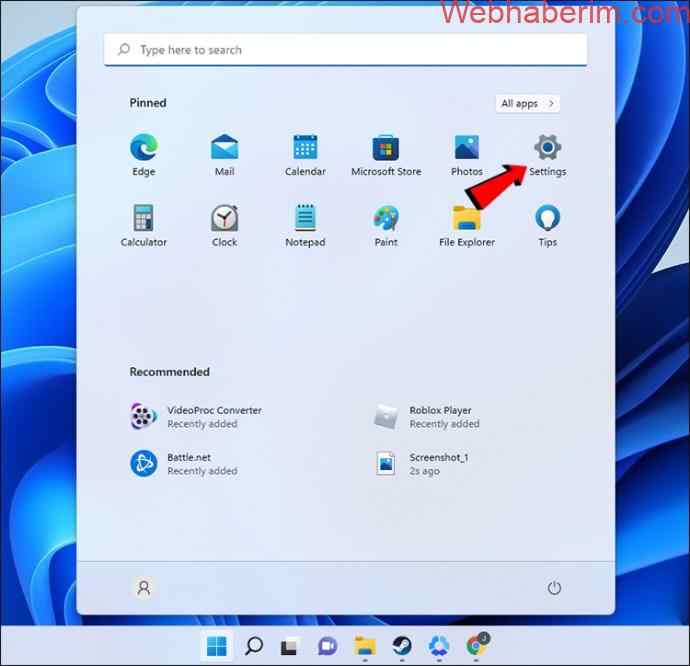
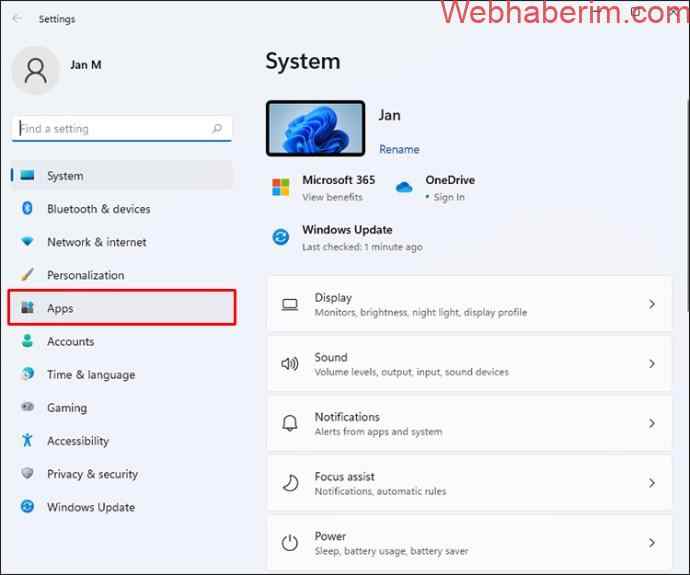
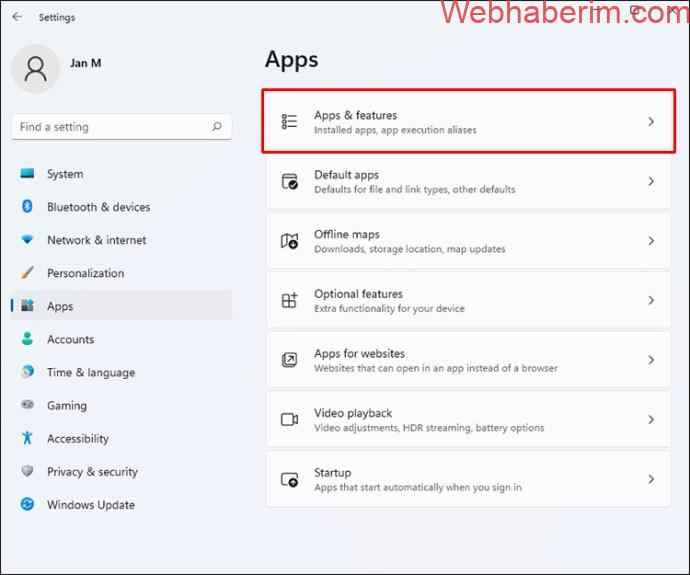
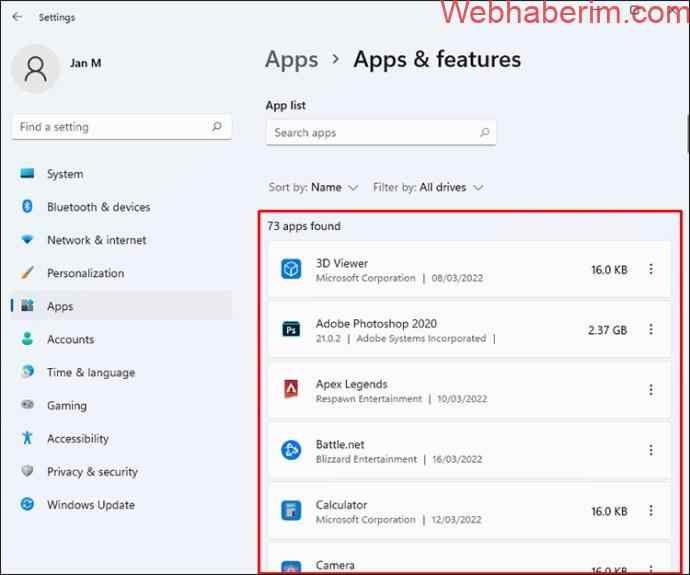
Oyun performansını artırmanın yanı sıra, daha süratli başlatma vakitleri de yaşayabilirsiniz.
. Windows 11’de yerleşik fare süratlendirme özellikleri de vardır, ancak bunu devre dışı bırakmak en iyisidir. Bu biçimde, dış müdahale olmadan farenizi duyarlı bir biçimde ayarlayabilirsiniz.
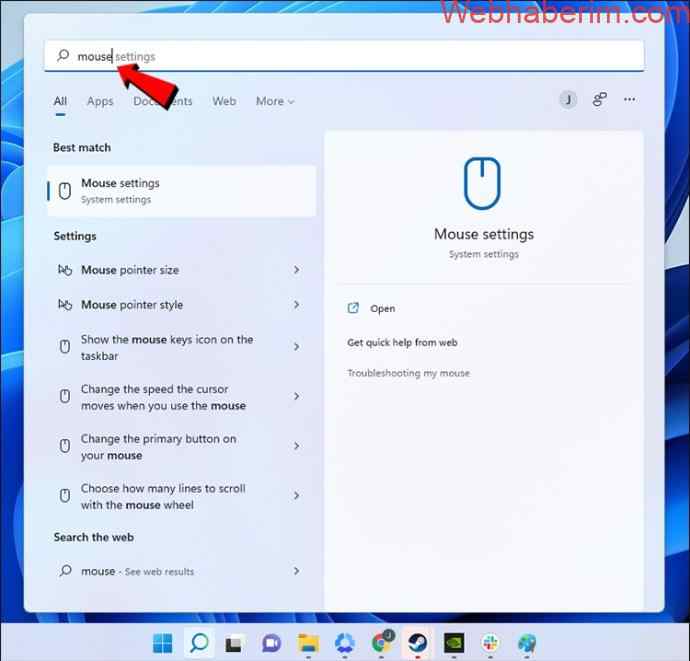
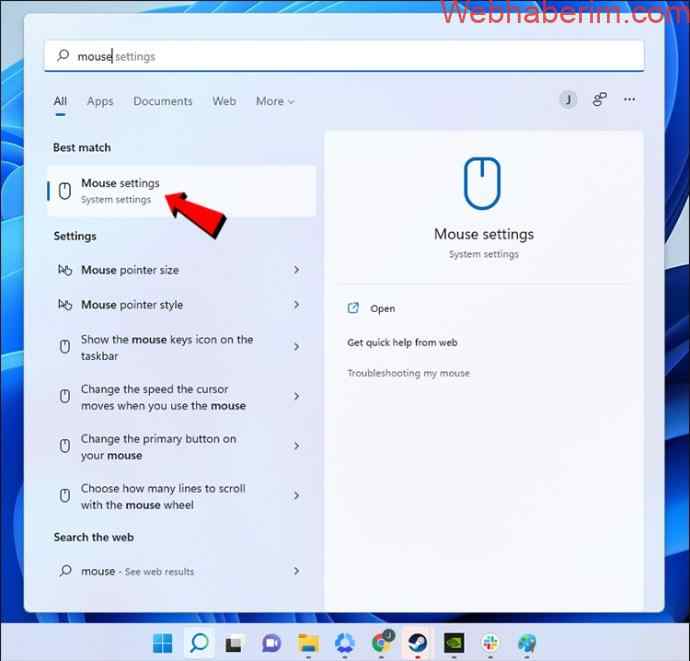
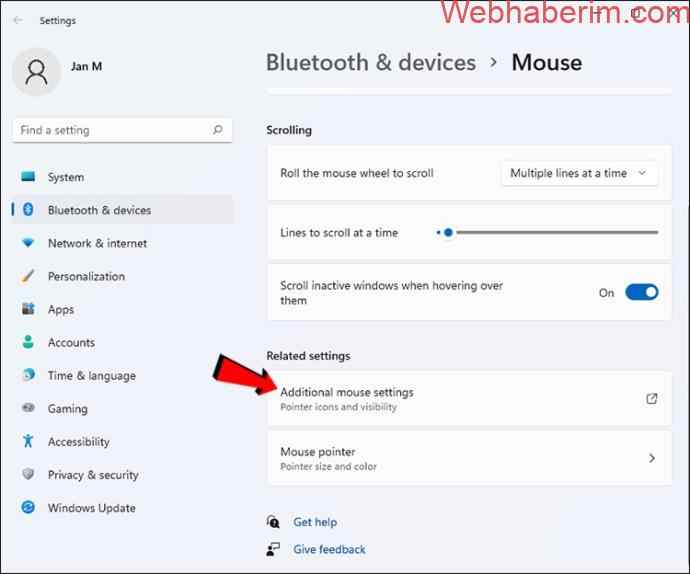
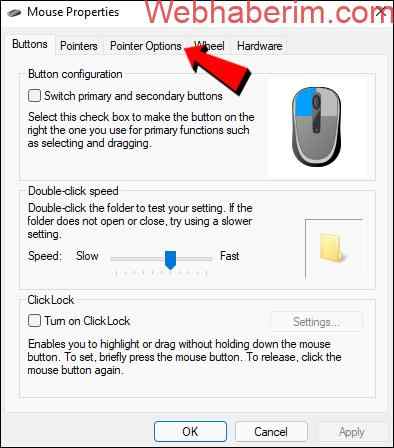
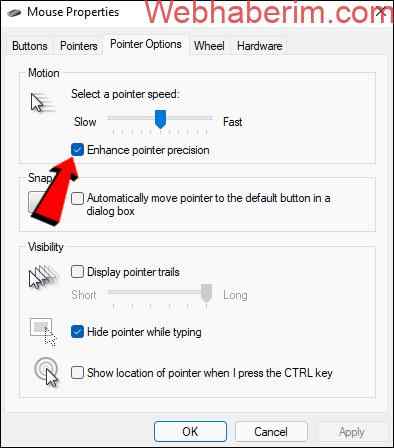
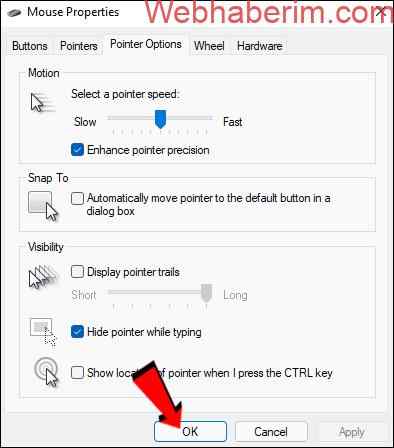
Bu adımları uyguladıktan sonra, ayarlarınızı yapılandırabilirsiniz.
Bu ayarlar ayarlandığında, bilgisayarınız artık güçlü oyunları daha yüksek ayarlarda çalıştırabilir. En iyi neticeleri elde etmek için sınamaktan çekinmeyin.
Bu ayarlardan hangileri sizin için yeni? Yazımızı okumadan evvel bunlardan rastgele birini yaptınız mı? Aşağıdaki yorumlar kısmında bize bildirin.
…



![Namaz Vakitleri Ezan Okuyan Program İndir [Telefon ve Bilgisayar] 34 Namaz Vakitleri Ezan Okuyan Program Indir](/wp-content/uploads/2022/06/1655042468_Namaz-Vakitleri-Ezan-Okuyan-Program-Indir-Telefon-ve-Bilgisayar-390x220.jpg)