Zoom’da Bilgisayar Sesi Nasıl Paylaşılır

Yakınlaştırma, çevrimiçi bir toplantının katılımcılarıyla dosya ve medya paylaşmak için pek çok alternatif sunar. Ve bilgisayar sesini paylaşmak, özellikle web seminerleri tertip ediyorsanız, platformun en kullanışlı özellikleri arasındadır.
Harika olan şey, bu özelliğin karışık bir montaj gerektirmemesi ve çok fazla eylem olmamasıdır.
-paylaşım özellikleri. Bu, örneğin üçüncü taraf bir videodan bilgisayar sesini paylaşmak istediğinizde kullanışlıdır.
Bunun çalışması için hem macOS hem de Windows’ta bulunan Zoom masaüstü uygulamasına lüzumunuz vardır. Ehemmiyetli olan, ikiden az ekran paylaşırken sesi paylaşamamanızdır.
Zoom’da Bilgisayar Sesi Nasıl Paylaşılır – Süratli Kılavuz
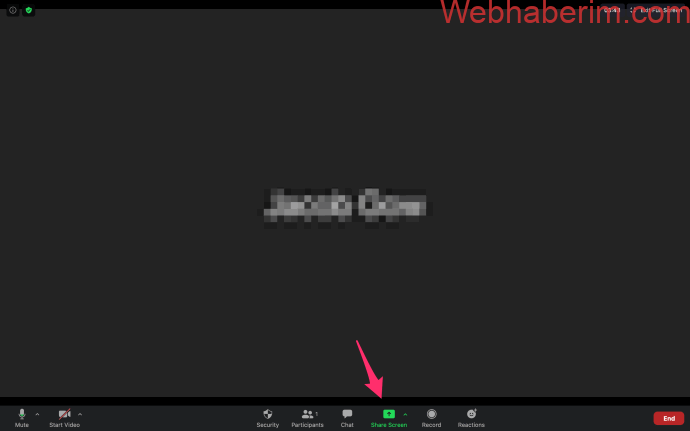
15
Şu andan itibaren, ekran paylaşım modundayken bilgisayar sesi paylaşılıyor.
Bu alternatif Pandora, YouTube ve öbür çoğu çevrimiçi video ve ses ile şahane çalışıyor platformlar.
Akıllı Telefonda Zoom’da Ses Nasıl Paylaşılır
Doğruyu açıklamak gerekirse, bir mobil aygıt aracılığıyla ses paylaşımını tetikleyemezsiniz.
Örneğin, akıllı telefonunuzda ve ardından bilgisayarda bir toplantıya katılabilirsiniz. Bu sebeple, sesi akıllı telefon aracılığıyla alın ve videoyu veya paylaşılan ekranı masaüstüne alın.
Mesajımı durdurmak istiyorsanız, toplantı penceresinin üst kısmında yer alan Paylaşımı Durdur‘u seçmeniz yeterlidir.
Yana Yakınlaştır Paylaşım Modu
Bu mod, daha büyük toplantılara veya web seminerlerine ev sahipliği yaparken oldukça faydalıdır. Bilgisayarınızdan içerik ve ses paylaşırken görüntüleme alternatiflerini ayarlamanıza ve katılımcıları ekranda yakalamanıza imkân tanır.
Ekran, Galeri Görünümü veya Hoparlör Görünümü ile birlikte paylaşılır ve ekran ayırıcıyı ayarlayarak değiştirebilirsiniz.
Ayırıcıyı tercih edip sağa veya sola hareket ettirmeniz gerektiğinden bu basittir.
Yan Yana modunu nasıl kullanacağınız aşağıda açıklanmıştır:
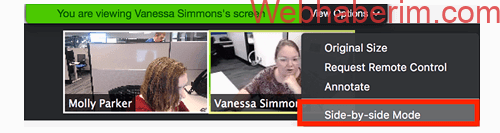
Hoparlör Görünümü ve Galeri Görünümü arasında geçiş yapma alternatifi, soldaki pencerenin sağ üst tarafındadır.
Pak Şike
Yan yana modunu otomatik olarak alternatifi de vardır.
hakimiyet edildi ve hazırsınız.
Artık biri ekran paylaşımını başlattığında uygulama otomatik olarak bu modu tetikliyor. Tüm kullanmakta olan arayüzünü daha idarenebilir hale getirdiği için bu alternatifi açık yakalamanız önerilir. Ve ekran paylaşımı sırasında ehemmiyetli iletileri iletmeniz daha basit.
Zoom Ses Sorunlarını Giderme
Şu anda, aşağıdakileri uyguladığınız sürece sesinizde rastgele bir sorun yaşamamalısınız. Direktifler. Ancak, mesajımı sınırlayabilecek bazı yaygın zanlılar vardır.
Ardından, kulaklık kullanıyorsanız mikrofon çıkışını hakimiyet edin.
7Merhaba, Beni Dinleyebiliyor musun?
Zoom’un size değişik ses ve ekran paylaşımı alternatifleri sunarak mükemmel bir iş çıkardığına kuşku yok.





